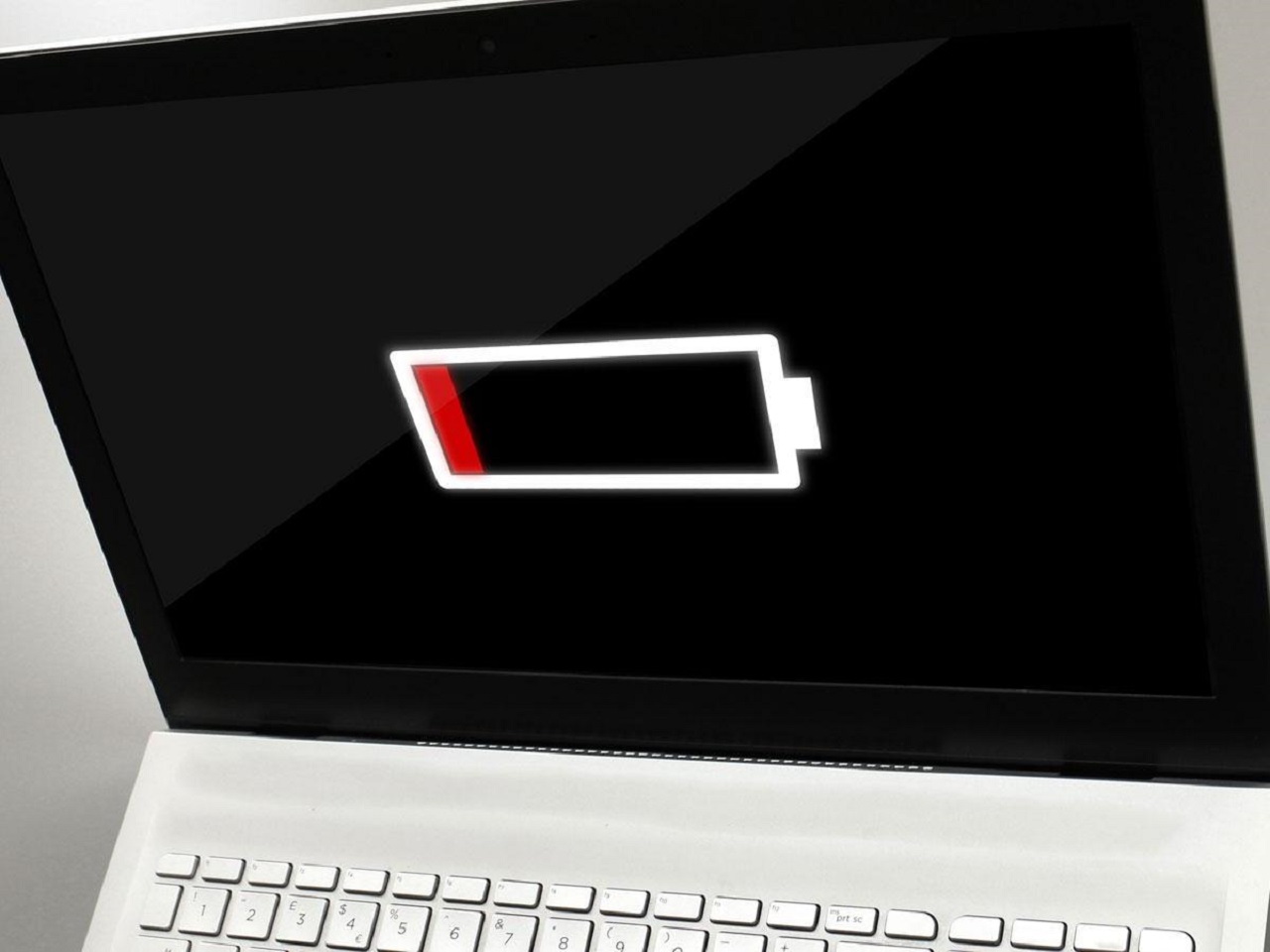لپتاپها به دلیل برخورداری از باتری در مقایسه با کامپیوترهای رومیزی از سهولت بیشتری در استفاده برخوردار بوده و میتوانند در هر زمان و مکانی به کار گرفته شوند، اما گاهی اوقات باتری میتواند به عنوان عاملی در بروز رفتارهای عجیب و قریب از جانب لپتاپ منتهی شود که استفاده از دستگاه را عملاً مختل کنند. یکی از مشکلات شایع برای رایانههای قابل حمل لپتاپ که اغلب پس از بهروزرسانی سیستمعامل ویندوز بروز پیدا میکند عدم قبول شارژ توسط دستگاه است، یعنی لپتاپ توسط کابل شارژر به پریز برق متصل بوده و وضعیت در حال شارژ نیز نوار وظیفه ویندوز به نمایش در میآید، اما باتری عملاً شارژ نشده و درصد آن ثابت باقی میماند!
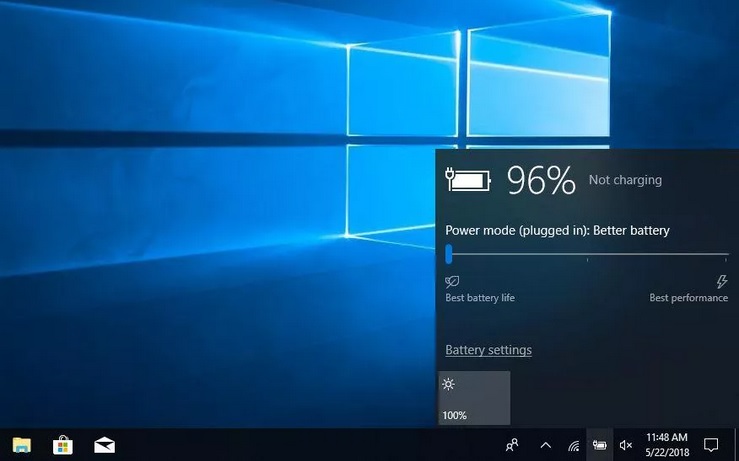
این مشکل همانطور که پیشتر نیز اشاره شد اغلب در زمان بهروزرسانی سیستمعامل ویندوز بروز پیدا میکند. از آنجایی که پشتیبانی رسمی از نسخه هفتم این سیستمعامل (ویندوز 7) توسط کمپانی مایکروسافت به پایان رسیده است، بنابراین بسیاری از کاربران جهت حفظ امنیت و دسترسی به جدیدترین آپدیتهای عرضه شده مجبور به ارتقاء پلتفرم مورد استفاده خود به نسخه دهم این سیستمعامل، یعنی ویندوز 10 شدند که خود به عنوان عاملی در بروز مشکل تأثیرگذار میباشد. خوشبختانه راهحل موجود برای رفع این مشکل از سادگی بسیار بالایی برخوردار بوده و بهراحتی پاکسازی و نصب خودکار درایورهای مربوط به باتری لپتاپ قابل انجام میباشد، اما رعایت نکاتی در دستورالعمل لازم و ضروری است که در گرفتن جواب تأثیرگذار میباشند.
- ابتدا بر روی آیکون استارت در گوشه پایین سمت چپ صفحه یک مرتبه کلیک راست کرده و سپس از منوی میانبر به نمایش درآمده گزینه Device Manager را انتخاب نمایید؛ مشاهده میکنید که پنجره مربوط به ابزار مدیریت دستگاههای متصل به سیستم به نمایش در میآید.
- حال دستهبندی Batteries را با کلیک کردن بر روی علامت کوچک فلش موجود در سمت چپ آن بگشایید. در اغلب لپتاپها دو گزینه Microsoft AC Adaptor و Microsoft ACPI-Compliant Control Method Battery در زیرمجموعه این دستهبندی قابل مشاهده هستند.
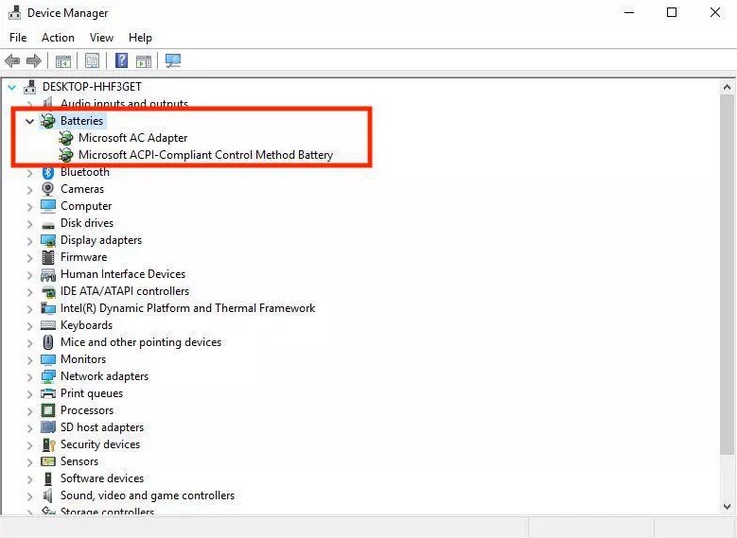
اکنون باید بر روی هر کدام از گزینههای بالا کلیک راست کرده و سپس گزینه Uninstall device را از منوی میانبر به نمایش درآمده انتخاب نمایید. این گزینه به پاکسازی درایورهای مربوط به باتری لپتاپ منتهی میشود، اما نگران نباشید، زیرا با ریستارت کردن دستگاه در آینده، مجدداً درایورهای مربوطه بهصورت خودکار توسط ویندوز نصب میشوند. در حقیقت ارتقاء ناقص درایورهای باتری پس از اتمام فرآیند بهروزرسانی ویندوز یکی از مهمترین دلایل بروز این مشکل به شمار میرود که با حذف و نصب دوباره آنها، احتمال رفع با افزایش بیشتری همراه میشود.
- در نهایت پس از پاکسازی کامل درایورهای باتری، لپتاپ را خاموش (Shut Down) کنید.
کابل شارژ را از لپتاپ جدا کرده و سپس باتری دستگاه را نیز بهصورت فیزیکی خارج کنید. برخی از لپتاپها ممکن است از باتری داخلی برخوردار بوده و لذا امکان برداشتن فیزیکی باتری در حالت عادی وجود نداشته باشد. در این دسته از دستگاهها متأسفانه باید پشت لپتاپ باز شده و سپس باتری بهطور فیزیکی از مادربرد سیستم جدا شود، اما نادیده گرفتن این مرحله و ادامه دادن دستورالعمل نیز ممکن است در نهایت به رفع مشکل منتهی شود. پیشنهاد میشود در صورتی که امکان جدا کردن فیزیکی باتری از لپتاپ وجود ندارد، به مرحله بعد مراجعه کرده و مراحل آموزش را به پایان برسانید. در صورتی که مشکل همچنان پا بر جا بوده و لپتاپ از شارژ باتری خودداری میکند، مجدداً آموزش را از قدم اول اجرا کرده و زمانی که به این مرحله رسیدید، با باز کردن قسمت پشتی لپتاپ، باتری را بهصورت فیزیکی از پورت اتصالی مادربرد جدا کنید. در صورت نیاز به باز کردن پنل پشتی لپتاپ، دقت کنید تا از آسیب به مادربرد و یا دیگر قطعات دستگاه خودداری کرده و یا در صورت نیاز، از یک فرد دارای تجربه کمک بگیرید.

- پس از چند دقیقه مجدداً باتری لپتاپ را درون دستگاه قرار داده و سپس کابل شارژر را به آن متصل کنید.
- لپتاپ را روشن کرده و تا زمان بوت کامل ویندوز صبر کنید.
- حال بر روی آیکون باتری در نوار وظیفه ویندوز کلیک کنید، مشاهده میکنید که لپتاپ در حال شارژ بوده و مشکل رفع شده است.
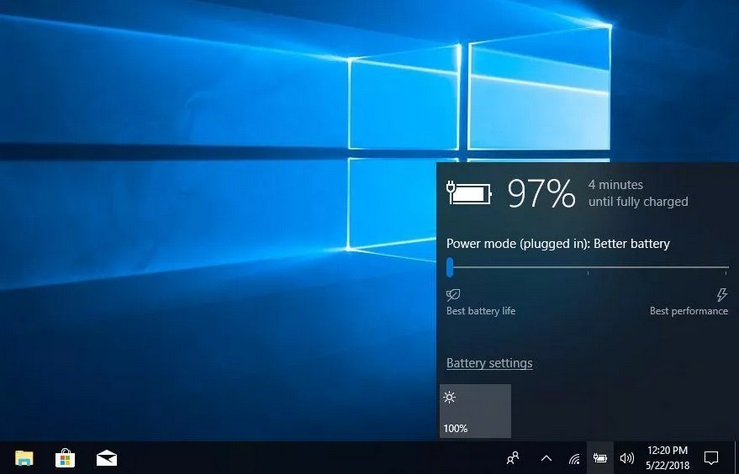
در انتها باید خاطر نشان کرد که مراحل ذکر شده در این نوشته توسط یک لپتاپ Lenovo بررسی شده و رفع مشکل عدم شارژ باتری را به دنبال داشته است، اما تعمیم آن به تمامی محصولات دیگر کمپانیها همچون ایسوس، اماسآی، اچپی و … قابل تضمین نمیباشد. خوشبختانه دستورالعمل موجود برای رفع این مشکل از طریق Device Manager سیستمعامل ویندوز انجام پذیرفته و از آنجایی که ابزار اشاره شده در تمامی لپتاپهای میزبان این سیستمعامل وجود داشته و قابل دسترس است، بنابراین احتمال شارژ مجدد باتری در هنگام اتصال به پریز برق بالا است. در صورتی که این راهکار برای شما مفید واقع نشده، اما با استفاده از روش دیگری موفق به رفع مشکل در لپتاپ خود شدید، لطفاً آن را در قسمت دیدگاهها با ما به اشتراک بگذارید.