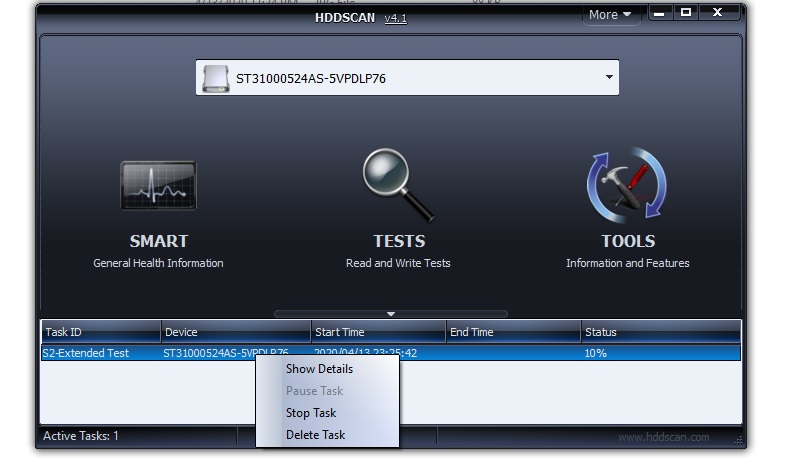مشکلات مرتبط با دیسکهای ذخیرهساز دائمی اطلاعات همچون هارد دیسکهای اینترنال و اکسترنال، حافظههای جامد و فلش مموریها به دلیل اهمیت بسیار بالای آنها در مقایسه با دیگر سختافزارهای کامپیوتری در اولویت بالاتری قرار دارند، زیرا در صورت بروز آسیب، اطلاعات ارزشمند ذخیرهسازی شده با مشکلاتی همچون آسیب در خواندن صحیح، حذف ناخواسته و … رو به رو شده و این موضوع در نوع خود میتواند گاهی اوقات بسیار مهلک جلوه کند. از جمله یکی از مشکلات شایع ذخیرهسازهایی همچون هارد دیسک، درایو جامد و فلش مموری میتواند به بروز بد سکتور اشاره کرد که در کارکرد صحیح درایو اختلال ایجاد کرده و حتی به خرابی اطلاعات نیز منتهی شود. خوشبختانه بد سکتورهای ایجاد شده در ساختار یک دیسک ذخیرهساز دائمی اطلاعات، در صورت عدم پیشرفت آن به مرحله خطرناک و نیازمند راهکارهای سختافزاری و یا حتی خرابی برگشتناپذیر توسط نرمافزار قابل رفع میباشند که در این نوشته قصد داریم تا با سه نرمافزار قدرتمند موجود در این زمینه برای رفع بد سکتورهای هارد دیسکهای اینترنال و اکسترنال آشنایی پیدا کنیم.
نرمافزار HDD Regenerator
نرمافزار HDD Regenerator یکی از ابزارهای قدرتمند موجود درزمینهٔ رفع بد سکتورهای دیسکهای سخت داخلی و خارجی میباشد که با رابط کاربری ساده و دستورالعمل آسان در استفاده توانسته است محبوبیت بالایی را میان کاربران خود کسب کند. این نرمافزار علاوه بر پشتیبانی از قابلیت رفع بد سکتور ذخیرهسازهای متصل به کامپیوتر همچون حافظه فلش مموری و هارد دیسک اکسترنال، از امکان رفع بد سکتور دیسک سخت اینترنال که سیستمعامل ویندوز هماکنون از طریق آن بوت شده است نیز برخوردار میباشد.
- ابتدا نرمافزار HDD Regenerator را دانلود و پس از نصب بر روی رایانه شخصی خود، نسبت به فعالسازی آن نیز اقدام کنید.
- حال فلش مموری و یا هارد دیسک اکسترنال را به سیستم متصل کرده و سپس نرمافزار را اجرا کنید.
- در صفحه اصلی نرمافزار، ابتدا گزینه مشخص شده در تصویر را انتخاب نمایید.
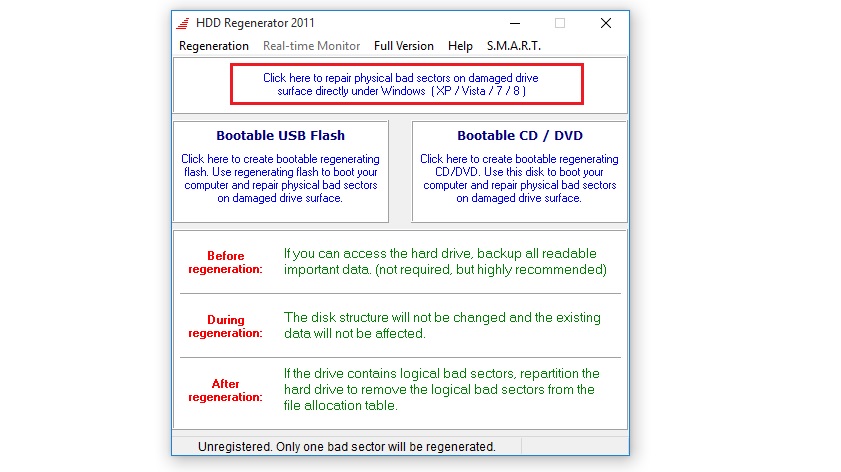
- حال در مرحله بعد، فلش مموری و یا هارد دیسک اکسترنال دارای بد سکتور را از زیرمجموعه بخش Choose Drive to Process انتخاب و سپس بر روی گزینه Start Process کلیک کنید.
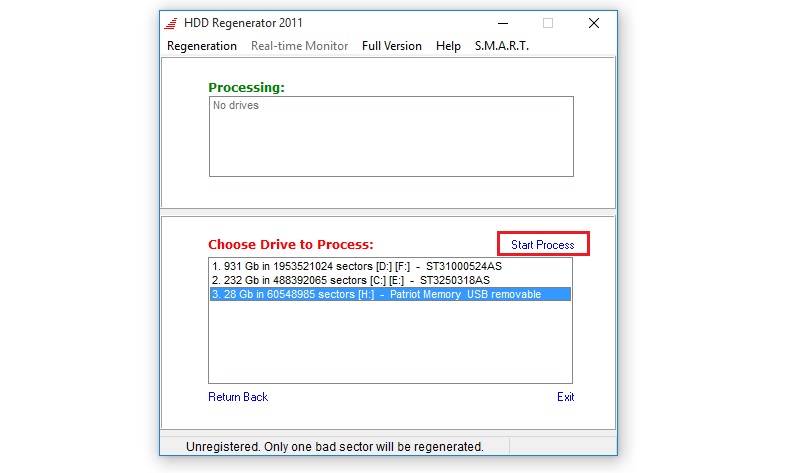
- اکنون گزینه 2 را انتخاب کرده و سپس کلید اینتر را بفشارید.
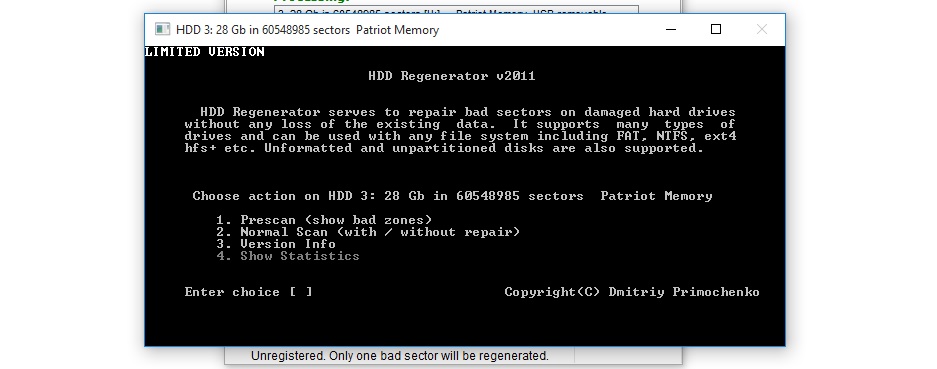
- در مرحله بعد گزینه 1 را برای اسکن و رفع بد سکتورهای یافته شده انتخاب و کلید اینتر را بفشارید.
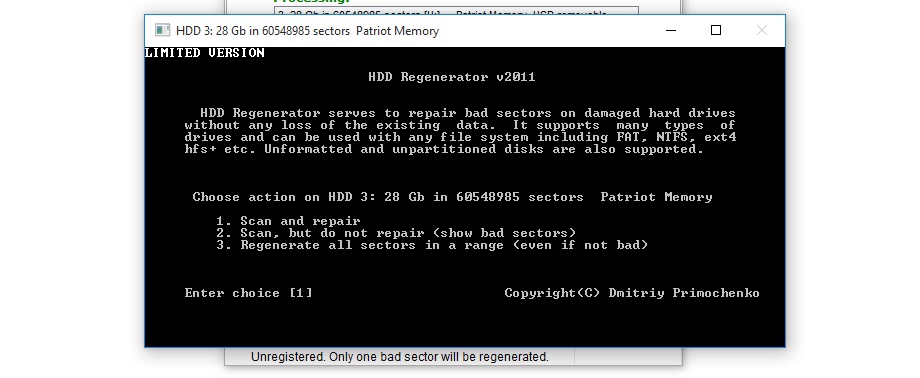
- در صورتی که نمیدانید بخشهای آسیب دیده درایو در کدام سکتورها قرار دارند، گزینه 1 را برای شروع عملیات اسکن از سکتور شماره 0 انتخاب کنید، در غیر این صورت با استفاده از گزینه شماره 3 میتوانید اسکن را از سکتور مورد نظر خود به بعد انجام دهید.
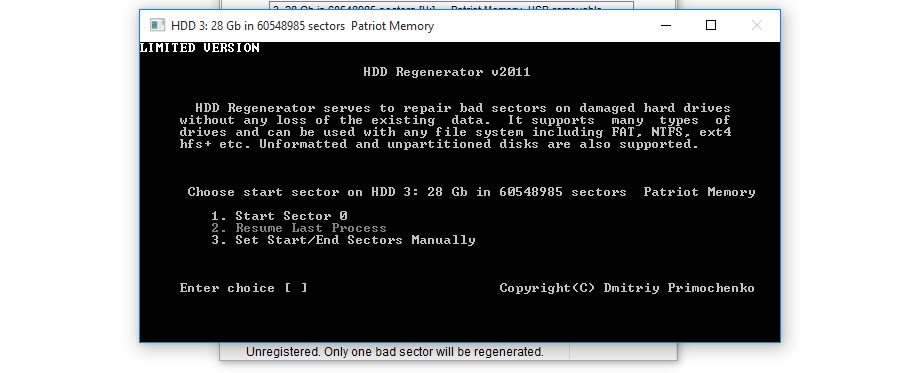
- در نهایت پس از انتخاب گزینه مناسب، عملیات اسکن آغاز شده و سپس فرآیند بازیابی سکتورهای آسیب دیده نیز بهصورت خودکار به انجام میرسد. توصیه میشود تا در طی عملیات از دسترسی به درایو تحت اسکن خودداری نمایید. مدت زمان پایان فرآیند با توجه به ظرفیت هارد دیسک اکسترنال و یا فلش مموری متغیر است.
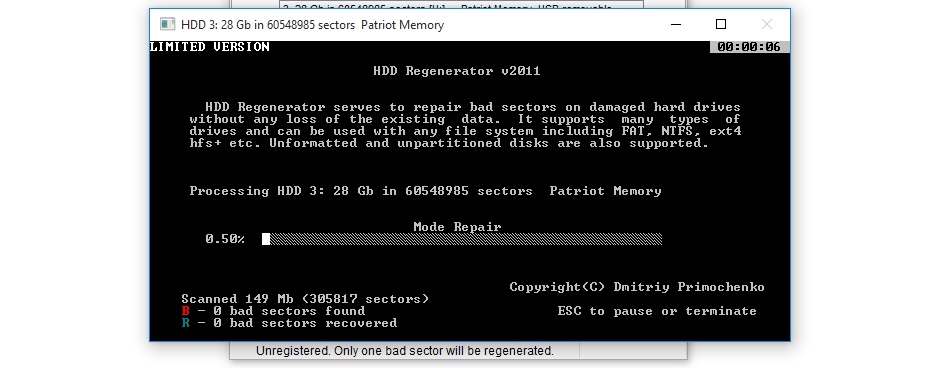
- پس از اتمام موفقیتآمیز عملیات اسکن و بازیابی و مشاهده پیغام Process Completed، کافی است تا هر کلیدی را برای خروج از برنامه بفشارید.
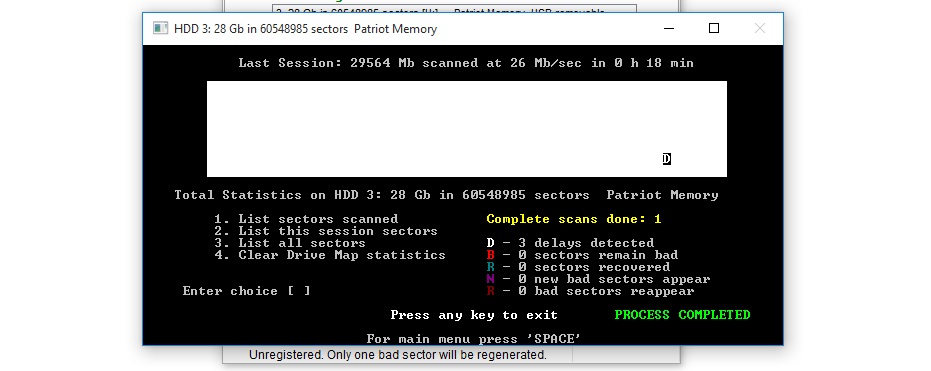
در صورتی که هارد دیسک آسیب دیده بهصورت اینترنال مورد استفاده بوده و سیستمعامل ویندوز بر روی آن قرار دارید، دستورالعمل زیر را دنبال کنید.
- ابتدا نرمافزار را اجرا کرده و سپس برای ساخت یک فلش مموری و یا CD/DVD بوتیبل یکی از گزینه Bootable USB Flash یا Bootable DC/DVD را انتخاب نمایید. در صورتی که قصد بوتیبل نمودن یک فلش مموری را دارید، این نکته را مدنظر داشته که تمامی اطلاعات موجود درون آن پاک میشوند، بنابراین نسبت به تهیه نسخه پشتیبان از آنها اقدام نمایید.
حال در پنجره جدید گشوده شده، مراحل زیر را به ترتیب اجرا کنید:
- ابتدا فلش مموری مورد نظر خود را از بخش Choose USB Flash Drive انتخاب کنید.
- حال بر روی گزینه Reset Flash Size برای آمادهسازی آن جهت پذیرش برای عملیات بوتیبل کلیک کنید.
- در پیغام هشدار مربوط به حذف تمامی اطلاعات فلش مموری کلید OK را بفشارید.
- حال بر روی کلید OK جهت شروع عملیات کلیک کنید.
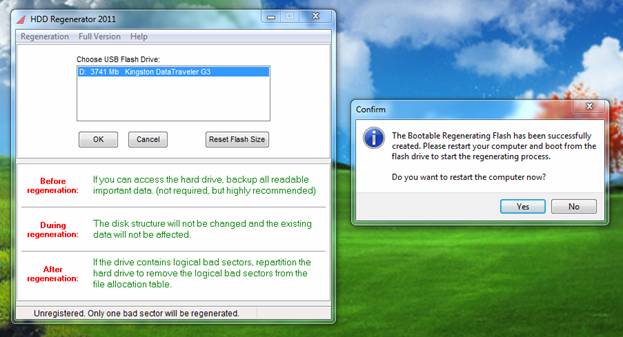
پس از اتمام عملیات، کافی است تا کلید Yes را برای ریستارت نمودن کامپیوتر بفشارید. اکنون فلش مموری برای ادامه مراحل آماده میباشد. برای این منظور کافی است تا نرمافزار را از روی فلش مموری بوت کرده و سپس ادامه دستورالعمل را دنبال کنید.
- ابتدا هارد دیسک اینترنال مورد نظر خود را با انتخاب شماره منتسب به آن انتخاب کرده و سپس کلید اینتر را بفشارید.
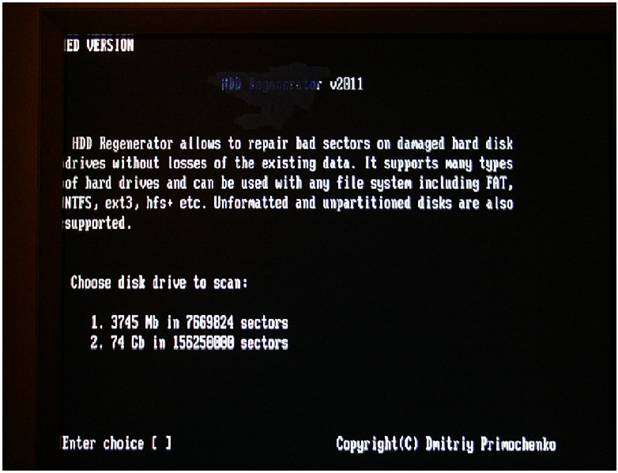
- حال در مرحله بعد، از آنجایی که قصد اسکن و رفع خودکار بد سکتورها را داریم، باید گزینه 2 را انتخاب کرده و مجدداً کلید اینتر را بفشارید.
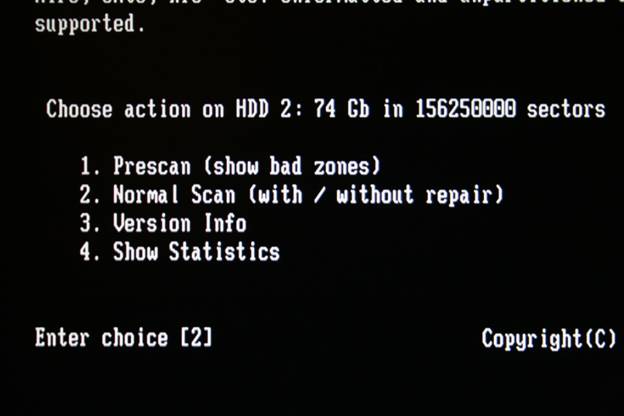
- اکنون مشاهده میکنید که عملیات اسکن و رفع خودکار بد سکتورها آغاز شده است. توصیه میشود تا در طی عملیات از دسترسی به درایو تحت اسکن خودداری نمایید. مدت زمان پایان فرآیند با توجه به ظرفیت هارد دیسک متغیر است.
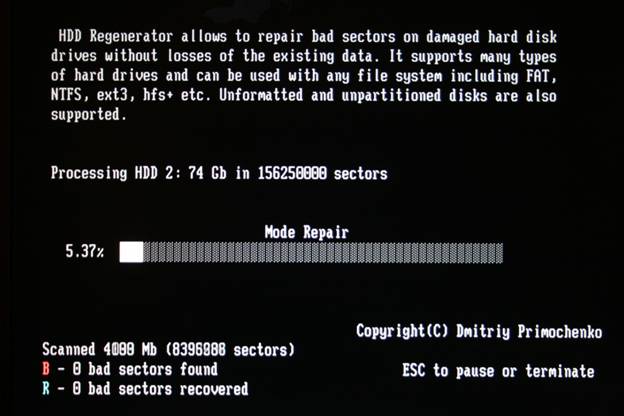
- در نهایت پس از اتمام موفقیتآمیز فرآیند، کافی است تا رایانه شخصی را مجدداً ریستارت کرده و سپس به محیط ویندوز وارد شوید.
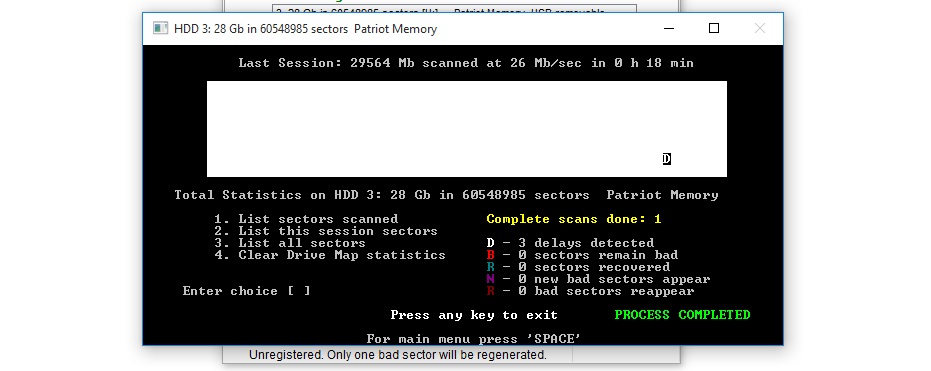
نرمافزار Abelssoft Check Drive
نرمافزار Abelssoft Check Drive به لطف رابط ساده و کاربر پسند آن یکی دیگر از ابزارهای رایگان موجود درزمینهٔ اسکن و رفع خودکار بد سکتور هارد دیسکهای اینترنال و اکسترنال و حتی حافظههای جامد محسوب میشود. قابلیت نمایش اطلاعات جامع و کامل از مشخصات فنی درایوهای متصل به سیستم، امکان اسکن درایوهای خارجی همچون هارد دیسکهای اکسترنال و حافظههای فلش مموری و امکان تنظیم بازههای زمانی گوناگون برای تنظیم و رفع خودکار مشکلات بهصورت دورهای از جمله ویژگیهای این نرمافزار به شمار میروند.
- ابتدا نرمافزار Abelssoft Check Drive را دانلود و بر روی کامپیوتر خود نصب کنید.
- پس از نصب موفقیتآمیز برنامه و اجرای آن، مشاهده میکنید که فهرستی از تمامی درایوهای هارد دیسکهای اینترنال و همچنین دیسکهای خارجی متصل به سیستم در صفحه اصلی به نمایش در میآیند.
- اکنون کافی است تا بر روی کلید Check در مجاورت درایوی که قصد اسکن آن را دارید کلیک کرده و سپس در صفحه به نمایش درآمده گزینه Yes را برای شروع فرآیند اسکن بفشارید. این گزینه اسکن کاملی را از پارتیشن به انجام رسانده و در صورت یافتن هرگونه بدسکتوری، بهصورت خودکار آن را رفع میکند، اما مدت زمان انجام تست با توجه به ظرفیت درایو، تعداد و موقعیت بد سکتورها، سرعت هارد دیسک و … متغیر بوده و ممکن است بعضاً تا چند ساعت نیز به طول بیانجامد. علاوه بر آن امکان توقف اسکن پس از شروع نیز وجود ندارد، بنابراین در ابتدا دقت کنید تا درایو مورد نظر خود را انتخاب نمایید.
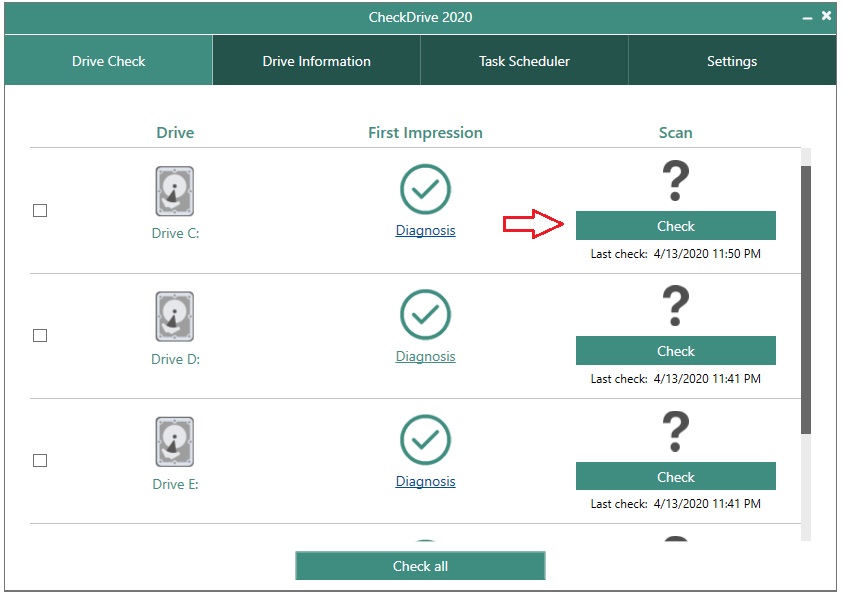
نکته: امکان اسکن نمودن درایوی که سیستمعامل بر روی نصب است از طریق ویندوز امکانپذیر نمیباشد. در صورت تلاش برای اجرای فرآیند در قالب درایو میزبان سیستمعامل، پیغامی در خصوص ریستارت نمودن سیستم و اجرای اسکن در بوت بعدی به نمایش در میآید که با انتخاب گزینه Yes این عمل به انجام میرسد.
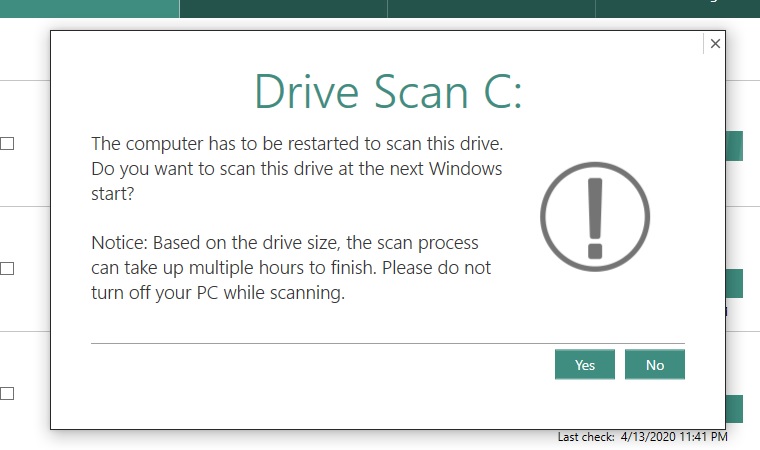
- در نهایت پس از اتمام موفقیتآمیز بررسی، میتوانید بر روی کلید Results جهت مشاهده نتایج اسکن کلیک کنید. مجدداً لازم به ذکر است که به دلیل جلوگیری از بروز مشکلات برای اطلاعات و همچنین درایو تحت اسکن، امکان توقف بررسی در هنگام عملیات وجود ندارد، مگر در صورت بستن نرمافزار که به هیچ عنوان پیشنهاد نمیشود، زیرا این عمل ممکن است به خرابی محتویات همان درایو و یا حتی تغییر فرمت (به Raw و …) منتهی شود.
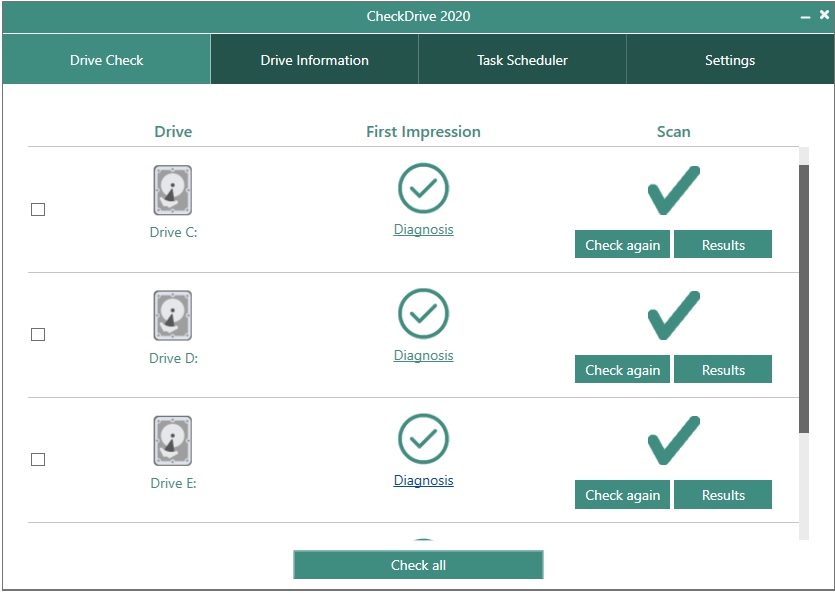
نرمافزار HDDScan
نرمافزار HDDScan یکی دیگر از برنامههای موجود در این زمینه به شمار میرود که به دلیل رایگان بودن از محبوبیتی نسبی در میان کاربران برخوردار است. این نرمافزار علاوه بر پشتیبانی از تستهای گوناگون درزمینهٔ خوانش و نوشت اطلاعات، خطاهای ذخیرهسازی (بد سکتور و بد بلاک) و نمایش وضعیت سلامتی هارد دیسک، امکان ذخیرهسازی گزارشهای ارائه شده در قالب فایل متنی را نیز در اختیار کاربران قرار داده است. این نرمافزار اگرچه از تستهای مختلفی پشتیبانی کرده و گزارش تقریباً کاملی را در پایان هر تست نیز تولید میکند، اما به دلیل انعطافپذیری پایین کاربران در انجام تستها بهصورت جداگانه و انجام عملیات اسکن بد سکتور در کنار دیگر تستهای موجود در مقایسه با ابزارهای دیگر در این زمینه همچون دو نرمافزار معرفی شده کمتر مورد استفاده قرار میگیرد.
- ابتدا نرمافزار HDDScan را دانلود و سپس بر روی رایانه شخصی خود نصب کنید. ذکر این نکته ضروری است که به دلیل رایگان بودن این نرمافزار، نیاز به فعالسازی آن وجود ندارد. علاوه بر آن در برخی از وبسایتها، فایل پرتابل برنامه قرار گرفته و نیاز به نصب آن بر روی سیستم نیز وجود ندارد.
- پس از اجرای نرمافزار، ابتدا از طریق منوی کشویی موجود در قسمت بالایی صفحه اصلی هارد دیسک مورد نظر خود را انتخاب کنید.
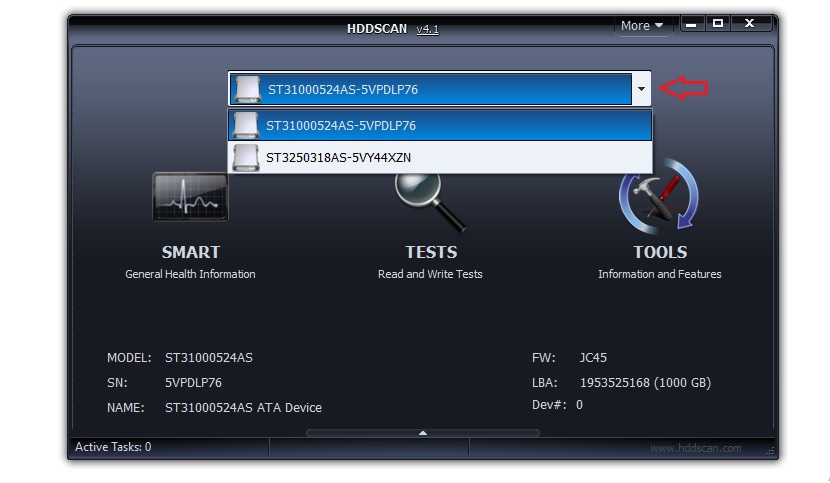
- حال به دستهبندی Tools مراجعه کرده و سپس گزینه Smart Tests را انتخاب نمایید.
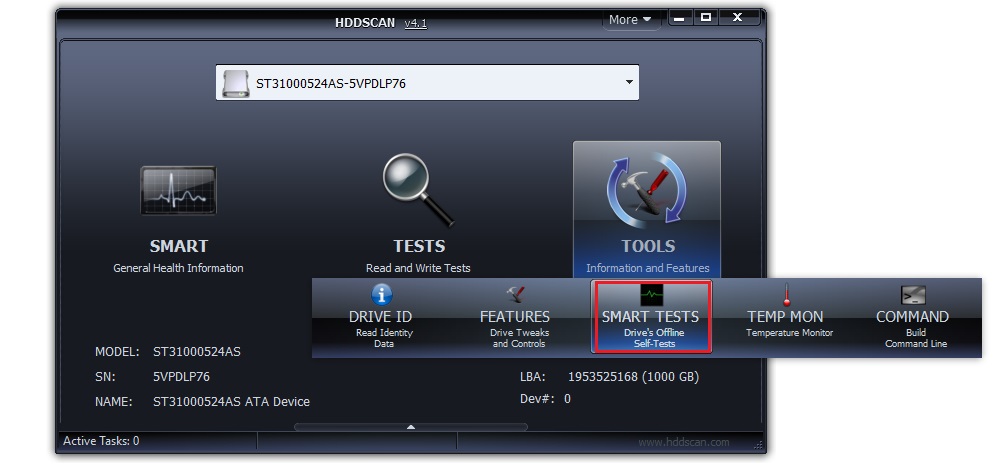
- حال در صفحه جدید نمایان شده گزینه Extended را برای انجام تست کامل درایو از جمله بد سکتور انتخاب نمایید. این تست با توجه به ظرفیت هارد دیسک و همچنین سرعت آن در خواندن و نوشتن اطلاعات ممکن است چندین ساعت به طول بیانجامد.
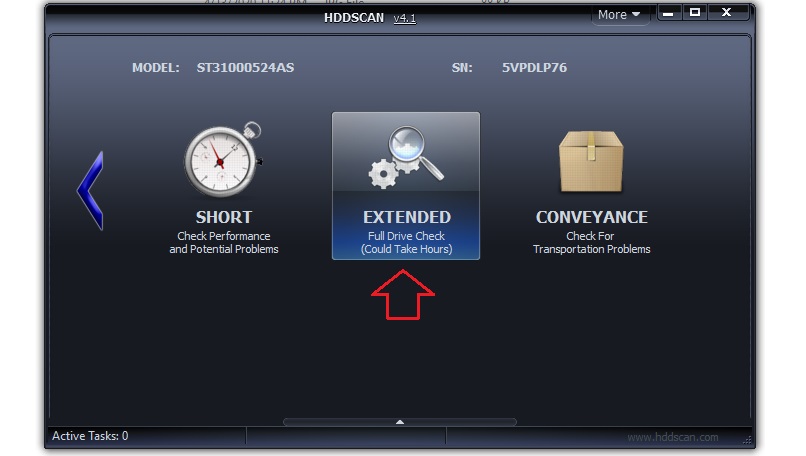
به محض انتخاب این گزینه، فرآیند تست شروع شده و در صورت یافتن خطای قابل رفع، نرمافزار نسبت به مرتفعسازی آن اقدام میکند. برای مشاهده جزئیات بیشتر از تست میتوانید بر روی ورودی آن در قسمت پایینی پنجره اصلی نرمافزار کلیک راست کرده و سپس گزینه Show Details را انتخاب نمایید.