استفاده از کامپیوتری که از سرعت عملکرد پایینی برخوردار بوده و پیوسته هنگ میکند بدون شک اقدامی بسیار سخت و طاقتفرسا به شمار میرود. آیا رایانه شخصی شما نیز در هنگام گشودن یک نرمافزار برای چند ثانیه فریز شده و یا چند دقیقه تا بوت کامل سیستمعامل و آمادگی جهت استفاده زمان نیاز دارد؟ موارد اشاره شده ممکن است اشارهای بر کاهش سرعت سیستم و نیاز به ارتقاء برخی از قطعات و سختافزارهای داخلی داشته باشند، اما این موضوع همیشه از درستی برخوردار نبوده و گاهی اوقات انبوه فرآیندها و نرمافزارهای فعال در پسزمینه ویندوز عاملی بر این موضوع میباشند. در صورتی که کامپیوتر شما نیز از سرعت پایینی برخوردار میباشد، قبل از آنکه با دوستان خود مشورت کرده و یا مبلغی را برای رفع مشکل و افزایش سرعت سیستم به مراکز خدمات کامپیوتری بپردازید توضیحات گردآوری شده در ادامه نوشته را مطالعه کرده و از ابزار قدرتمند سیستمعامل ویندوز، یعنی مدیریت وظایف (Task Manager) جهت بررسی منبع کاهش سرعت رایانه شخصی و انجام عیبیابی کمک بگیرید.
مدیریت وظایف یکی از قدرتمندترین ابزارهای سیستمعامل ویندوز درزمینهٔ مشاهده زمان حقیقی میزان منابع سختافزاری در دسترس نرمافزارها و فرآیندهای مختلف و عیبیابی برخی از مشکلات همچون کاهش سرعت رایانه، بستن برنامههای هنگ کرده و … محسوب میشود. در حقیقت ابزار مدیریت وظایف را میتوان پنجرهای جهت مشاهده سلامتی کامپیوتر، وضعیت فعلی آن و همچنین پیشبینی احتمال بروز برخی از مشکلات در آینده در نظر گرفت.
- برای دسترسی به ابزار مدیریت وظایف ویندوز کافی است تا یک مرتبه بر روی نوار وظیفه (Taskbar) کلیک راست کرده و سپس از طریق منوی میانبر به نمایش درآمده گزینه Task Manager را انتخاب نمایید.
- نمای پیشفرض ابزار مدیریت وظایف به غیر از نمایش فهرستی از نرمافزارهای هماکنون در حال اجرا و امکان بستن سریع آنها آزادی عمل بیشتری را در اختیار کاربران قرار میدهد، بنابراین در صورتی که قصد دارید تا توانایی و انعطافپذیری واقعی این ابزار را مشاهده کنید، باید بر روی گزینه More Details در گوشه سمت چپ پایین صفحه کلیک کنید.
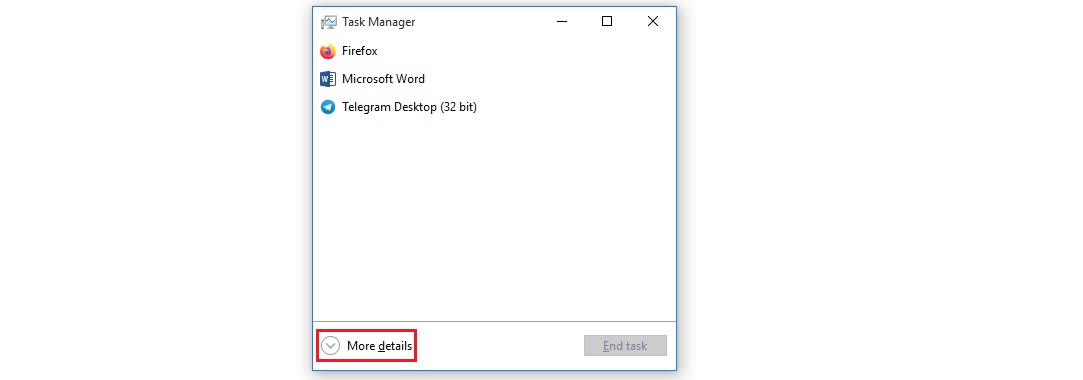
در حالت پیشفرض، منوی پیشرفته و دارای جزئیات بیشتر ابزار مدیریت وظایف به دو بخش نرمافزارها (Apps) و فرآیندهای پسزمینه (Background Processes) تقسیمبندی شده است که پیوسته و بهصورت زمان حقیقی بهروزرسانی شده و میزان منابع سختافزاری در دسترس از جمله پردازنده، حافظه رم، دیسک ذخیرهساز اطلاعات (هارد دیسک و یا حافظه جامد)، شبکه و کارت گرافیک را به نمایش در میآورد. پیشنهاد میشود تا جهت برآوردی حقیقی از اپلیکیشنها و فرآیندهایی که در کاهش سرعت سیستم تأثیرگذار میباشند کمی صبر کرده و بگذارید تا ابزار مدیریت وظایف چند دقیقه آپدیت شود. در این هنگام اولین ستون سمت چپ (مربوط به نرمافزارها و فرآیندهای پسزمینهای) را مشاهده کرده و بررسی کنید که کدام برنامه به بالای فهرست منتقل شده و سپس ناپدید میشود و یا چه فرآیندی پس از انتقال به قسمت بالایی فهرست به دلیل دسترسی بیشتر به منابع سختافزاری بیشتر همچون سیپییو و حافظه اصلی همچنان موقعیت خود را حفظ میکند.
- در نهایت پس از شناسایی و تشخیص نرمافزارها و فرآیندهایی که در کاهش سرعت عملکرد رایانه شخصی تأثیرگذار میباشند، کافی است تا آنها را انتخاب کرده و سپس با کلیک نمودن بر روی کلید End Task، به فعالیت آنها خاتمه ببخشید.
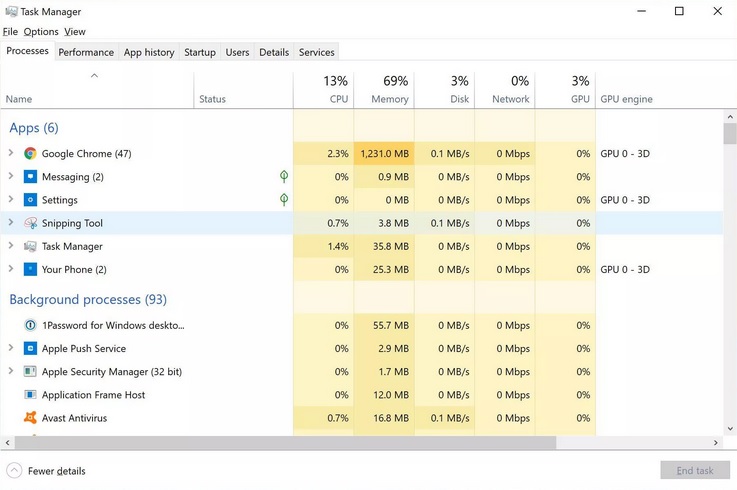
آشنایی با برخی از دلایل شایع در کاهش سرعت کامپیوترهای شخصی
اگرچه استفاده از ابزار مدیریت وظایف درزمینهٔ شناسایی اپلیکیشنها و فرآیندهای تشنه به منابع سختافزاری بیشتر بسیار تأثیرگذار میباشد، اما با این وجود برخی دیگر از دلایل معمول وجود دارند که بدون نیاز به ابزار فوق در کاهش سرعت کامپیوتر تأثیرگذار میباشند که در ادامه به معرفی برخی از مهمترین آنها میپردازیم.
اسکن آنتیویروس
آنتیویروس به عنوان یکی از نرمافزارهای نیازمند منابع سختافزاری بیشتر از جمله پردازنده مطرح میباشد، بهخصوص زمانی که در حال اسکن سیستم برای یافتن بدافزارها و برنامههای مخرب باشد. کاهش سرعت عملکرد رایانه شخصی در زمان اسکن سیستم کاملاً ملموس و قابل حس بوده و این موضوع به عنوان یکی از دلایل سرعت پایین رایانه شخصی محسوب میشود. اغلب نرمافزارهای آنتیویروس از تنظیمات پیشفرض برای شروع فرآیند اسکن سیستم برخوردار میباشند. بر همین اساس پیشنهاد میشود در صورتی که شما نیز آنتیویروسی را بر روی کامپیوتر خود نصب کردهاید، تنظیمات آن جهت اسکن را تغییر داده و به زمان دیگری نظیر شب هنگام و یا زمانی که در حال عدم استفاده از کامپیوتر خود هستید تغییر دهید.
اجرای خودکار انبوهی از برنامهها در زمان بالا آمدن سیستم
در صورتی که بوت سیستمعامل ویندوز تا ابد طول کشیده و چندین دقیقه به طول میانجامد، یکی از مهمترین دلایل آن میتواند به اجرای انبوهی از اپلیکیشنها در زمان بالا آمدن سیستم مربوط میباشد. نرمافزارها و سرویسهایی که در هنگام روشن کردن کامپیوتر بهطور اتوماتیک به اجرا در میآیند اصطلاحاً تحت عنوان برنامههای استارتآپ شناخته شده و در سربرگ “Startup” در ابزار مدیریت وظایف ویندوز قابل مشاهده میباشند. پیشنهاد میشود تا برای افزایش کارایی و سرعت عملکرد رایانه شخصی خود، به این سربرگ مراجعه کرده و سپس با انتخاب تمامی اپلیکیشنهایی که در زمان بوت به آنها نیاز ندارید، با کلیک نمودن بر روی گزینه Disable آنها را غیرفعال کنید. در صورت نیاز میتوانید نرمافزارها و یا حتی سرویسهای مربوطه را در آینده بهطور دستی مجدداً اجرا کنید.
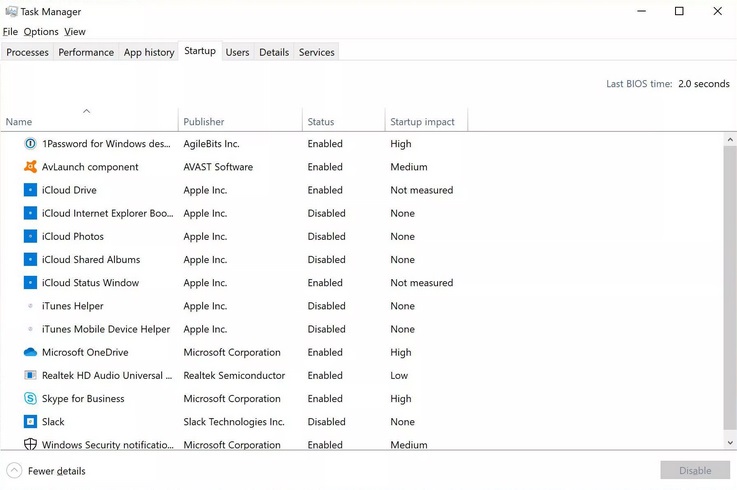
افزایش سربار مرورگر
هر کدام از سربرگها و پنجرههای جدید گشوده در نرمافزارهای مرورگر همچون فایرفاکس و کروم بخشی از توان پردازشی سیپییو و فضای حافظه رم را اشغال کرده و در صورت افزایش تعداد آنها، کاهش سرعت سیستم کاملاً احساس میشود، بنابراین پیشنهاد میشود تا در رفتار خود در جستجوی اینترنت تجدیدنظری را ایجاد کرده و از گشودن وبسایتهای بسیاری در سربرگهای گوناگون خودداری کنید. در صورت نیاز میتوانید از نرمافزارهای مرورگر سبکتر برای جلوگیری از اشغال هنگفت منابع سختافزاری کامپیوتر استفاده کنید، اما این نکته را مدنظر داشته باشید که قابلیتهای این دسته از مرورگرها در مقایسه با بروزرهای قدرتمندی همچون موزیلا فایرفاکس و گوگل کروم بسیار کمتر میباشند.
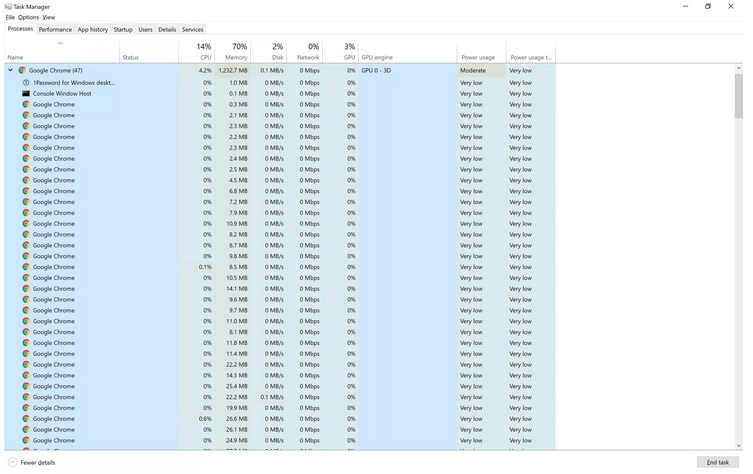
برخی از راهکارهای تضمینی جهت افزایش سرعت کامپیوتر
راهکارها و روشهای موجود برای عیبیابی و افزایش سرعت عملکرد کامپیوترها از تعداد بسیار فراوانی برخوردار میباشند که پرداختن به تمامی آنها از حوصله تنها یک مقاله خارج است، اما با این وجود برخی از تأثیرگذارترین موارد موجود برای بهبود سرعت عملکرد، حتی بهصورت موقتی در ادامه مطلب درج شدهاند.
بستن نرمافزارهای اجرا شده پس از پایان استفاده
عدم بستن یک نرمافزار پس از استفاده بدان معنی است که بخشی از منابع سختافزاری رایانه شخصی همچنان در دسترس آن قرار دارند. این نکته را نیز مدنظر داشته باشید که برخی از اپلیکیشنها پس از بستن به پسزمینه سیستمعامل ویندوز منتقل شده و همچنان فعال باقی میمانند، بنابراین در صورتی که قصد دارید تا توان پردازشی پردازنده و ظرفیت در دسترس از حافظه رم را کاملاً آزاد کنید، از بستن کامل نرمافزار اطمینان حاصل نمایید.
توقف همگامسازی نرمافزار OneDrive
این مورد حتی توسط کمپانی مایکروسافت نیز به عنوان عاملی بر کاهش سرعت عملکرد کامپیوتر اقرار شده است، بنابراین توصیه میشود تا بهصورت دورهای و بهخصوص هنگام روشن کردن و یا ریستارت نمودن رایانه، بر روی آیکون OneDrive در بخش نوتیفیکیشن ویندوز یک مرتبه کلیک راست کرده و سپس از دستهبندی More، گزینه “Pause syncing” را جهت توقف فرآیند همگامسازی با سرورهای ابری کمپانی مایکروسافت انتخاب نمایید.
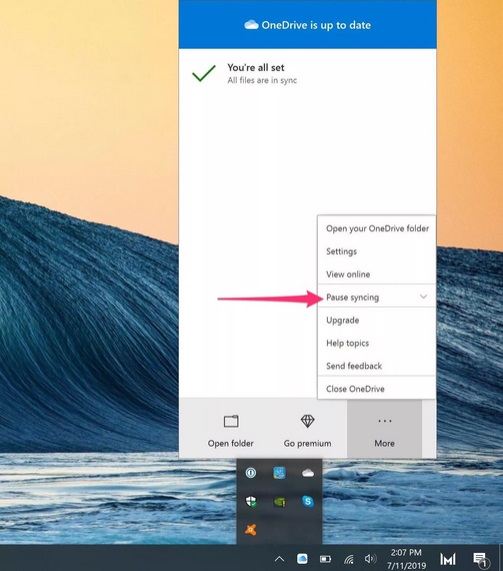
بررسی میزان فضای در دسترس از دیسک سخت
کمبود فضای ذخیرهسازی یا به عبارتی دیگر پر شدن دیسک سخت و یا حافظه اصلی سیستم در کاهش سرعت عملکرد کامپیوتر و همچنین بروز اختلال در عملکرد برخی از سرویسهای ویندوز تأثیرگذار میباشد، بنابراین توصیه میشود تا همیشه اندکی از فضای پارتیشنهای دیسک، بهخصوص درایو میزبان سیستمعامل (اغلب درایو C) را خالی بگذارید. علاوه بر آن افزایش عمر هارد دیسک و کاهش سطح سلامتی آن نیز به عنوان یکی دیگر از دلایل سرعت پایین سیستم مطرح است.
خاموش کردن کامپیوتر
روشن بودن پیوسته رایانه شخصی در انباشته شدن حافظه رم با انبوهی از فایلهای موقتی تأثیرگذار میباشد که نتیجه آن به کاهش سرعت سیستم منتهی میشود، بنابراین پیشنهاد میشود تا هر چند ساعت یکبار، کامپیوتر خود را کاملاً خاموش کرده و چند دقیقه صبر کنید تا تمامی دیتاهای موجود در حافظه رم بهصورت کامل از بین رفته و حذف شوند. این نکته را مدنظر داشته باشید که ریستارت نمودن سیستم نمیتواند به عنوان یک روش جایگزین مطرح باشد!

