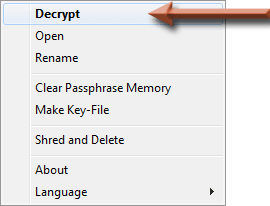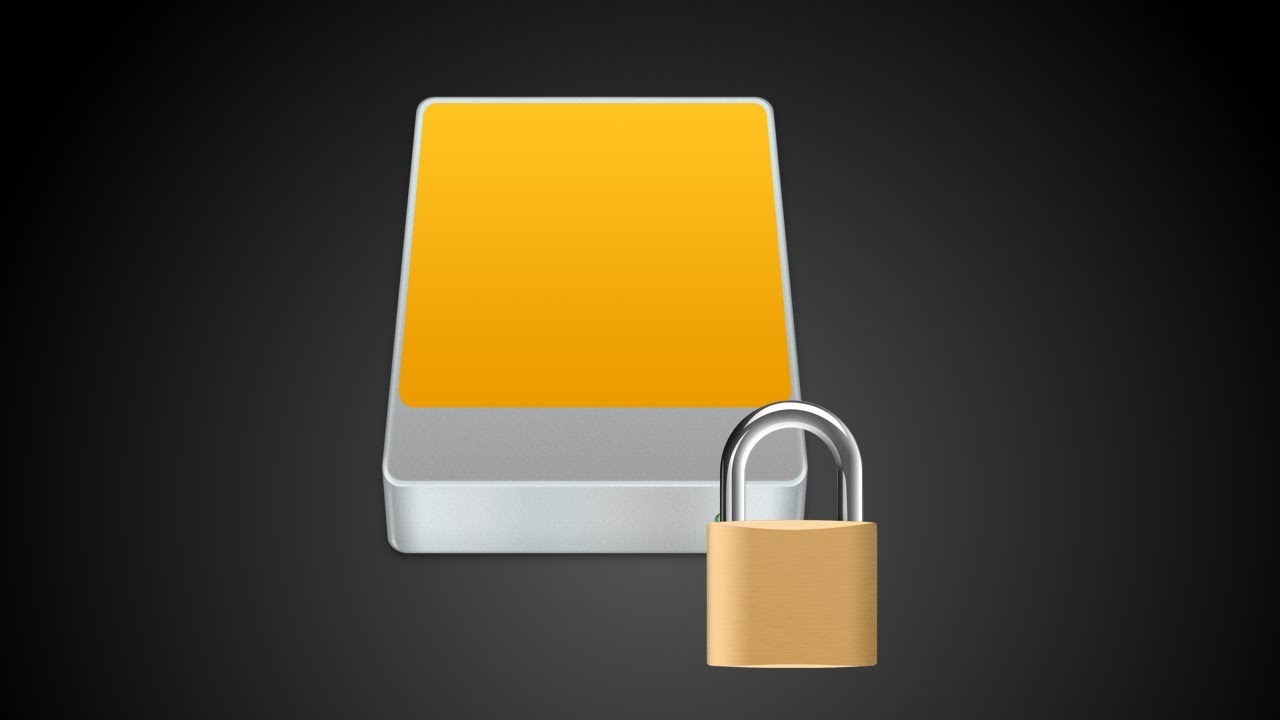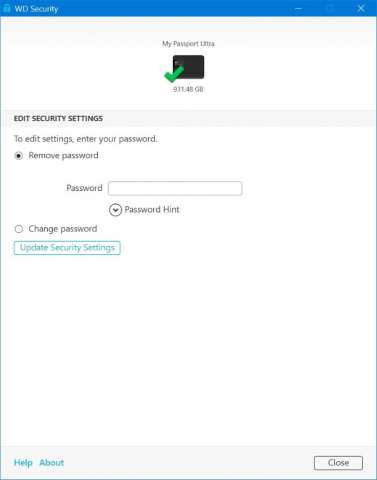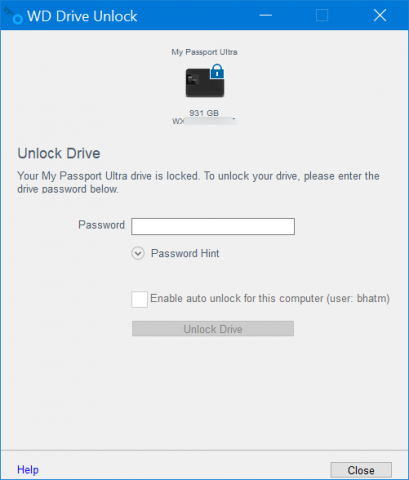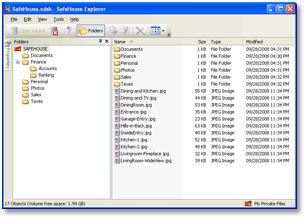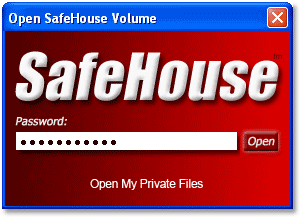[vc_row][vc_column][vc_column_text]
هارد دیسکهای اکسترنال به دلیل قابلیت حمل نیازمند محافظت بیشتری از اطلاعات ارزشمند کاربران خود میباشند. کافی است تا دیسک سخت چند ترابایتی شما سرقت شده و یا فراموش کنید تا آن را همراه خود بازگردانید تا دیگران بتوانند به انبوه محتویات و یا حتی اطلاعات شخصی شما دسترسی پیدا کنند، بر همین اساس اغلب کمپانیهای فعال درزمینهٔ طراحی و توسعه هارد دیسکهای اکسترنال نرمافزارهای ویژهای را جهت رمزگذاری فایلها و محافظت از اطلاعات در اختیار کاربران قرار دادهاند. علاوه بر آن برنامههای سوم شخص بسیاری نیز در این زمینه بهصورت رایگان در دسترس عموم قرار گرفتهاند که در ادامه با برخی از قدرتمندترین آنها آشنایی پیدا میکنیم.
به رمز درآوردن محتویات یک هارد اکسترنال برای محافظت از اطلاعات در حالت کلی پیشنهاد میشود، اما این نکته را مدنظر داشته باشید که در صورت فراموشی رمز عبور و یا کلید رمزگشا، دیگر هیچ راهی برای بازگشت و ریکاوری اطلاعات وجود ندارد، بنابراین پیش از مطالعه ادامه مطلب و انتخاب نرمافزار مورد نظر خود پیشنهاد میشود تا رمز عبور ساده برای یادآوری توسط خود، اما در عین حال مشکل برای حدس بوسیله دیگران را انتخاب کرده و آن را به خاطر بسپارید (و یا در موقعیتی امن یادداشت کرده و نزد خود نگاه دارید). علاوه بر آن این نکته را نیز مدنظر داشته باشید که نرمافزارهای اختصاصی دیسکهای سخت یک شرکت (به عنوان مثال برنامه WD Security کمپانی وسترن دیجیتال) اغلب برای رمزگذاری اطلاعات محصولات همان کمپانی مورد استفاده قرار گرفته و از شناسایی هارد دیسکهای دیگر رقیبان عاجز میباشند.
نرمافزار WD Security
- ابتدا نرمافزار WD Security را دانلود و سپس بر روی کامپیوتر خود نصب کنید.
- هارد دیسک اکسترنال وسترن دیجیتال را به سیستم متصل و سپس نرمافزار را اجرا کنید.
- پس از اجرا و شناسایی موفقیتآمیز دیسک سخت، مشاهده میکنید که صفحه مربوط به درج رمز عبور به نمایش در میآید. اکنون کافی است تا در کادرهای Password و Verify Password گذرواژه مناسبی را تایپ کرده و سپس در کادر Password Hint نیز اشارهای را برای تسهیل در به یادآوردن پسورد در صورت فراموشی در آینده تایپ نمایید (به عنوان مثال چهار شماره آخر کد ملی. البته این نکته مدنظر داشته باشید که این اشاره قابل حدس زدن توسط دیگران نبوده و فقط برای شما ملموس باشد).
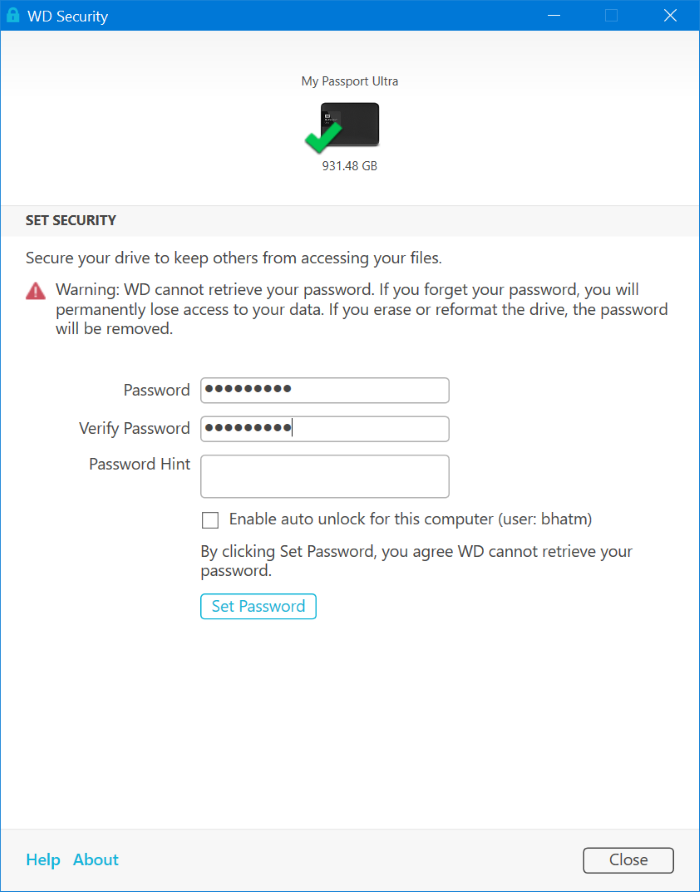
- در نهایت کافی است تا جهت رمزگذاری هارد دیسک بر کلید Set Password کلیک نمایید. در صورتی که قصد ندارید تا پس از هر بار اتصال هارد دیسک به این کامپیوتر رمز عبور را وارد کنید، میتوانید گزینه Enable auto unlock for this computer را نیز فعال کنید.
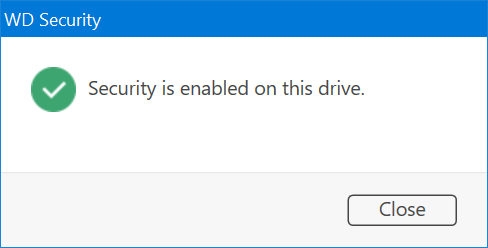
برای دسترسی به اطلاعات در آینده کافی است تا هارد دیسک را به کامپیوتر متصل کرده و پس از اجرای فایل WD Drive Unlock (موجود در شاخه اصلی هارد دیسک)، پسورد پیشتر انتخاب شده را مجدداً وارد نمایید.
[/vc_column_text]
[vc_column_text text_larger=”no”]برای حذف رمز عبور میتوانید نرمافزار WD Security را بر روی رایانه شخصی نصب کرده و پس از اتصال هارد دیسک و اجرای آن، بر روی گزینه Remove password کلیک نمایید.
حال رمز عبور فعلی دیسک سخت را تایپ کرده و سپس گزینه Update Security Settings را جهت حذف پاکسازی پسورد بفشارید.
نرمافزار BitLocker
- ابتدا به منوی کنترل پنل سیستمعامل ویندوز مراجعه کرده و سپس برنامه BitLocker Drive Encryption را اجرا نمایید.
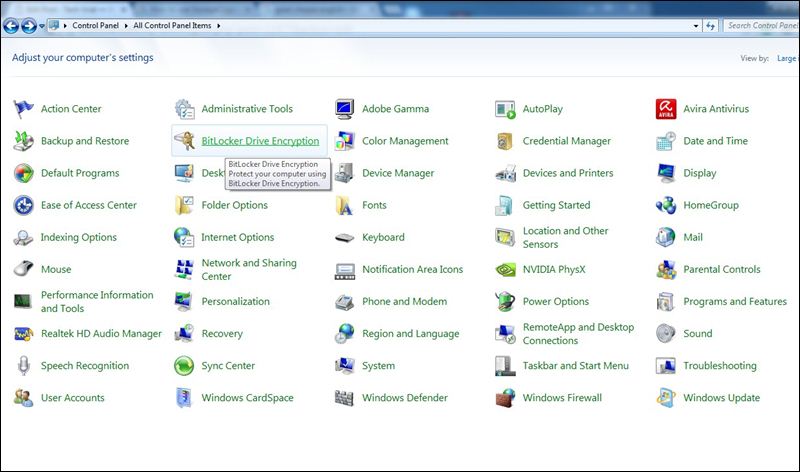
- حال بر روی گزینه Turn on BitLocker در مجاورت درایوی که قصد رمزگذاری اطلاعات آن را کلیک کنید.
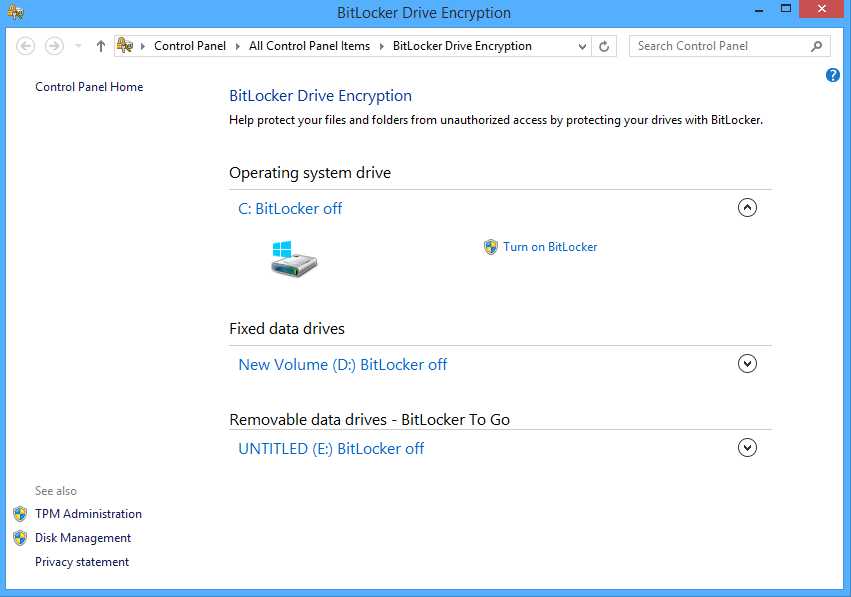
- در پنجره جدید نمایان شده ابتدا گزینه Use a password to unlock this drive را فعال کرده و سپس رمز عبور مورد نظر خود را در کادرهای Enter your password و Reenter you password تایپ کرده و کلید Next را بفشارید.
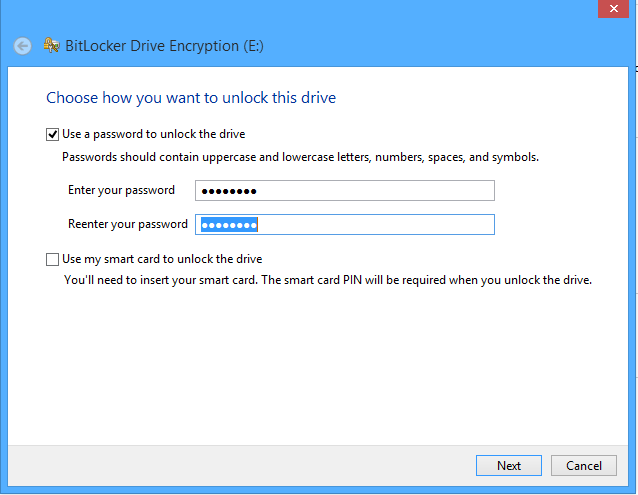
- حال در صفحه جدید به نمایش درآمده گزینه مناسبی را جهت ذخیرهسازی کلید ریکاوری رمزگشای اطلاعات انتخاب کنید. این کلید از اهمیت بسیار بالایی در دسترسی به اطلاعات در صورت فراموشی رمز عبور برخوردار بوده و حتماً باید آن را در مکانی امن نگهداری کرده و از پاکسازی و یا فراموشی آن جلوگیری کنید.
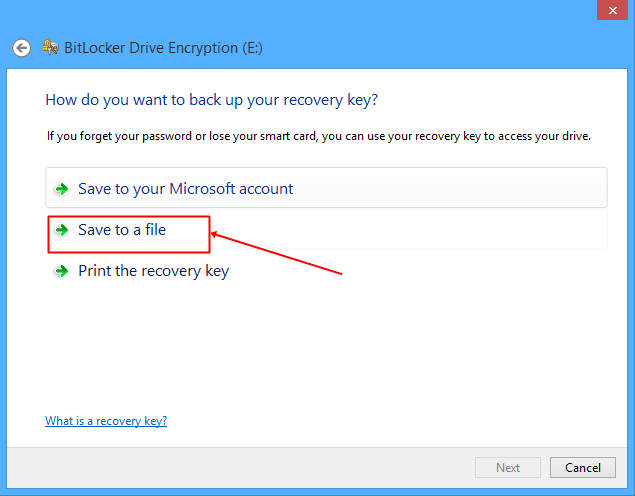
- در نهایت کافی است تا در مرحله بعد بر روی گزینه Start Encryption کلیک کرده و تا پایان روند عملیات رمزگذاری اطلاعات صبر کنید. مدت زمان اتمام فرآیند با توجه به قدرتمندی پردازنده، سرعت هارد دیسک و اطلاعات درایو متفاوت میباشد.
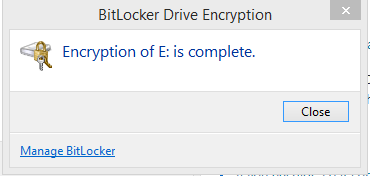
جهت حذف رمز عبور میبایست مجدداً برنامه BitLocker Drive Encryption را اجرا کرده و سپس بر روی گزینه Unlock drive در مجاورت درایوی که قصد پاکسازی گذرواژه امنیتی آن را دارید کلیک کنید.
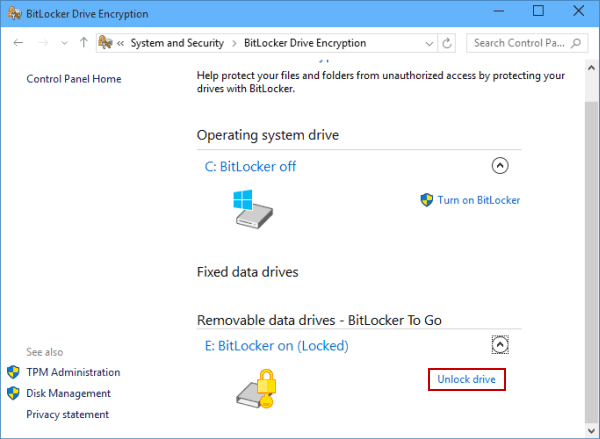
اکنون باید رمز عبور فعلی درایو را تایپ کرده و سپس بر روی کلید Unlock جهت باز کردن قفل پارتیشن کلیک کنید.
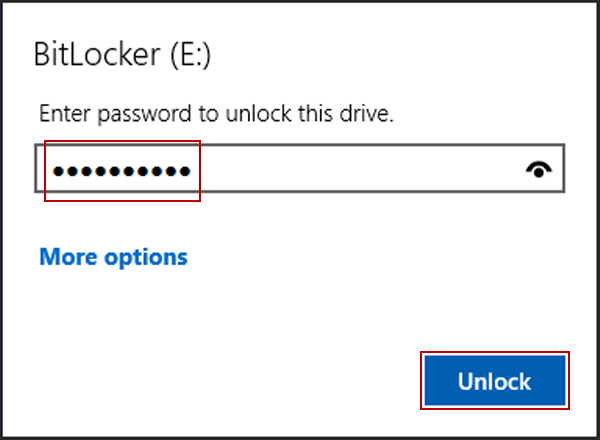
در نهایت پس از باز نمودن قفل درایو، بر روی گزینه Turn off BitLocker کلیک کرده و سپس در پنجره جدید گشوده شده نیز مجدداً کلید Turn off BitLocker را برای غیرفعالسازی نرمافزار بیتلاکر فشرده و تا پایان روند عملیات رمزگشایی اطلاعات صبر کنید.
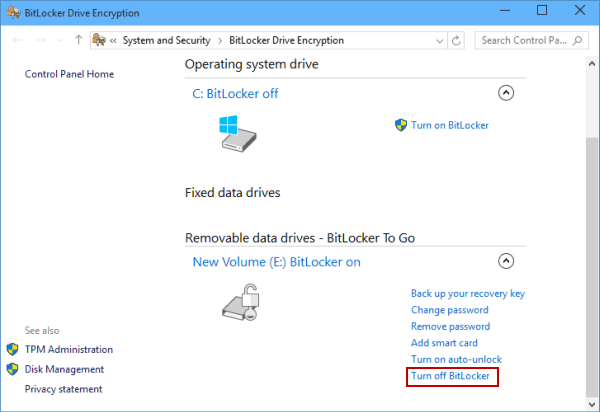
نرمافزار Storage Crypt
- ابتدا نرمافزار Storage Crypt را دانلود و سپس بر روی رایانه شخصی خود نصب کنید.
- حال نرمافزار را اجرا کرده و سپس هارد دیسک اکسترنال را به یکی از پورتهای یواسبی متصل کنید.
- اکنون در پنجره اصلی نرمافزار، ابتدا هارد دیسک اکسترنال را انتخاب کرده و سپس گزینه Quick Encryption را فعال کنید. در صورتی که قصد دارید تا درایو را در آینده همراه خود جابهجا کنید، گزینه FULL را نیز از قسمت Portable Use نیز فعال کنید.
- در نهایت کافی است تا پسورد مناسبی را در کادرهای Enter password و Password again تایپ کرده و سپس برای شروع عملیات رمزگذاری بر روی کلید Encrypt کلیک کنید.
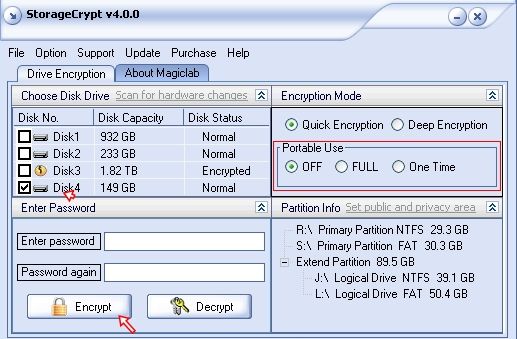
نرمافزار Disk Cryptor
- ابتدا نرمافزار Disk Cryptor را دانلود و بر روی سیستم نصب کنید. پس از اتمام نصب یک مرتبه کامپیوتر را ریستارت نمایید تا فرآیند رمزگذاری اطلاعات در آینده با مشکل مواجه نشود.
- پس از بوت کامل سیستمعامل ویندوز، هارد دیسک اکسترنال را به یکی از درگاههای یواسبی متصل و سپس نرمافزار را اجرا نمایید.
- همانطور که مشاهده میکنید، در پنجره اصلی نرمافزار تمامی درایوها و دیسکهای خارجی متصل به سیستم فهرست شدهاند. اکنون کافی است تا هارد دیسک اکسترنال (و یا حتی یکی از درایوهای هارد اینترنال رایانه شخصی) را انتخاب کرده و سپس بر روی کلید Encrypt کلیک نمایید.
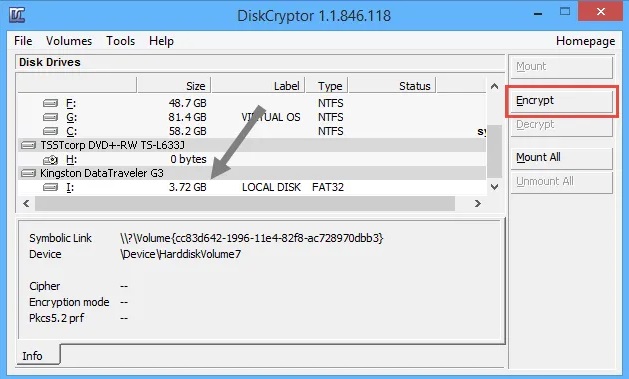
- در مرحله بعد ابتدا از طریق منوی کشویی Algorithm الگوریتم مورد نظر خود جهت رمزگذاری اطلاعات را انتخاب نمایید. گزینه Wipe Mode درزمینهٔ جلوگیری از ریکاوری اطلاعات با استفاده از نرمافزارهای حرفهای در آینده میتواند مورد استفاده قرار گیرد. از آنجایی که توضیحات این گزینه از حوصله این نوشته خارج است، پیشنهاد میشود تا آن را غیرفعال (گزینه None) کرده و سپس بر روی کلید Next کلیک کنید.
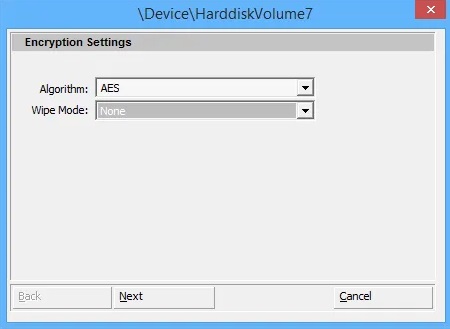
- حال کافی است تا در مرحله نهایی پسورد مناسبی را در کادرهای Password و Confirm تایپ کرده و بر روی کلید OK کلیک کنید. مدت زمان رمزگذاری اطلاعات و اتمام موفقیتآمیز فرآیند با توجه به الگوریتم انتخابی و حجم اطلاعات موجود درون درایو متغیر میباشد.
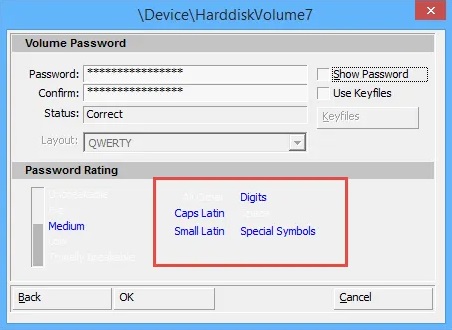
در صورت نیاز به حذف پسورد و رمزگشایی اطلاعات در آینده میتوانید نرمافزار Disk Cryptor را مجدداً اجرا کرده و با انتخاب گزینه Decrypt و درج رمز عبور، عملیات را به انجام رسانید. این نکته را مدنظر داشته باشید که فرآیند رمزگشایی اطلاعات نیز همانند رمزگذاری مدت زمانی به طول انجامیده و تا پایان روند عملیات باید صبر کنید.
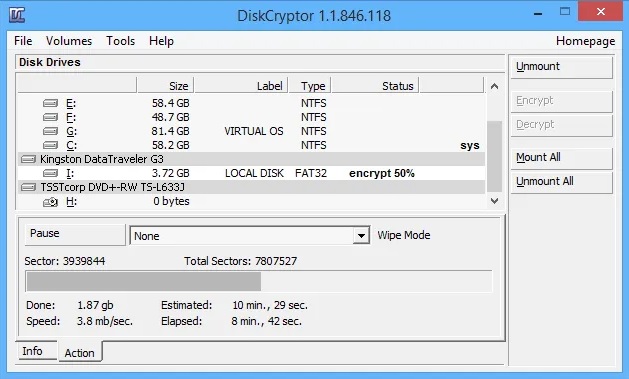
نرمافزار SafeHouse Explorer
ابتدا نرمافزار SafeHouse Explorer را دانلود و سپس بر روی رایانه شخصی خود نصب کنید. پیش از پرداختن به ادامه مطلب باید خاطر نشان کرد که این برنامه از طریق ایجاد درایوها یا به عبارتی دیگر فولدرهای محافظت شده بر روی هارد دیسک اینترنال، دیسک سخت اکسترنال، فلش مموری و … به محافظت از فایلها پرداخته و دسترسی به اطلاعات نیز فقط با استفاده از آن امکانپذیر میباشد. محافظت از محتویات از طریق رمزگذاری و رمز عبور انجام میپذیرد.
پس از نصب موفقیتآمیز نرمافزار، آن را اجرا کرده و سپس برای ایجاد یک فولدر ایمن بر روی کلید New Volume کلیک نمایید. در مرحله بعد باید سایز فولدر (متغیر از چند مگابایت تا حداکثر دو ترابایت)، موقعیت (به عنوان مثال فلش مموری) و رمز عبور مورد نظر خود برای محافظت از اطلاعات را تعیین نمایید.
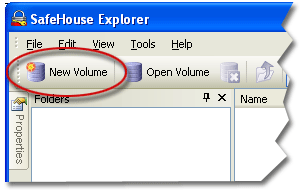
فولدرهای ایمن ایجاد شده در ابتدا خالی از هرگونه اطلاعاتی بوده و باید توسط کاربر مدیریت شوند. برای این منظور بر روی گزینه Open Volume کلیک کرده و سپس به موقعیتی که فولدر ایمن را ایجاد کردهاید مراجعه نمایید. فولدرهای ایمن با استفاده از آیکون قرمز رنگ آنها قابل مشاهده میباشند.
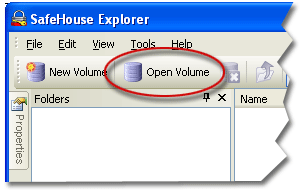
پس از انتخاب فولدر ایمن و درج رمز عبور در مرحله بعد، مشاهده میکنید که دسترسی به آن امکانپذیر میشود. اکنون میتوانید با انتخاب و کشیدن (Drag and Drop) فایلهای مورد نظر خود به درون این فولدر، آنها را در مقابل تهدیدها ایمن کنید. این نکته را مدنظر داشته باشید که انتقال فایلها به درون فولدرها باید از طریق نرمافزار انجام پذیرد.
[/vc_column_text]
[vc_column_text text_larger=”no”]در نهایت پس از اتمام عملیات کافی است تا بر روی کلید Close Volume جهت بستن فولدر کلیک نمایید. دسترسی به پوشه ایمن و اطلاعات موجود درون آن در آینده از طریق نرمافزار و انتخاب گزینه Open Volume امکانپذیر میباشد. علاوه بر آن برای حذف فولدرهای ایمن نیازی به اجرای فرآیندهای رمزگشایی نبوده و کافی است تا پس از خروج تمامی محتویات از درون فولدرهای ایمن، آنها را به سادگی پاک نمایید.
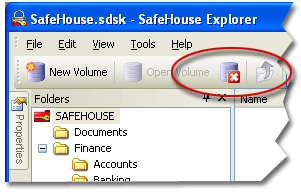
نرمافزار Kakasoft USB Security
- ابتدا نرمافزار Kakasoft USB Security را دانلود و سپس بر روی کامپیوتر خود نصب کنید.
- حال نرمافزار را اجرا کرده و سپس هارد دیسک اکسترنال را به سیستم متصل کنید، مشاهده میکنید که درایو دیسک سخت در صفحه مربوط به انتخاب ذخیرهساز ورودی به نمایش در میآید.
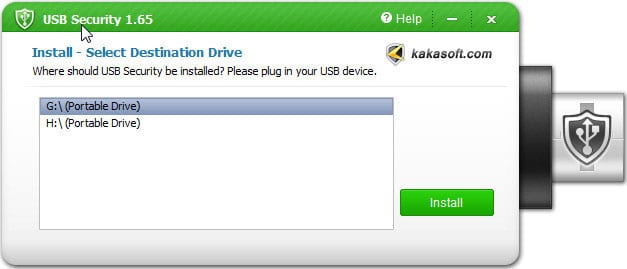
- اکنون کافی است تا هارد دیسک اکسترنال را انتخاب کرده و پس از کلیک نمودن بر روی کلید Install، در مرحله بعد پسورد قدرتمند و مناسبی را انتخاب و سپس در کادرهای Set New Password و Confirm Password تایپ نمایید.
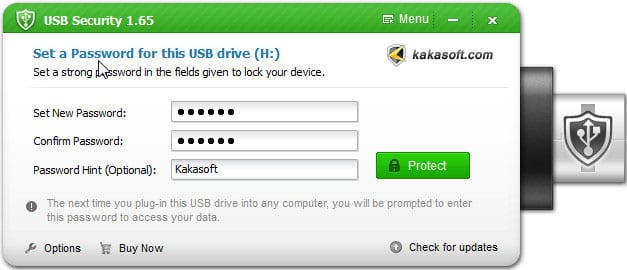
- حال برای شروع فرآیند رمزگذاری و محافظت از هارد دیسک بر روی کلید Protect کلیک نمایید.
نرمافزار AxCrypt
ابتدا نرمافزار AxCrypt را دانلود و سپس بر روی رایانه شخصی خود نصب کنید. این برنامه برخلاف دیگر اپلیکیشنهای مشابه و موجود در این حوزه از رابط کاربری و فایل اجرایی برخوردار نبوده و تمامی عملکردهای آن از طریق منوی کلیک راست ماوس انجام میپذیرد.
- ابتدا تمامی فایلهایی که قصد محافظت از آنها را دارید جمعآوری کرده و سپس درون یک فولدر قرار دهید. انتخاب فایل و نوع پسوند آن تابع هیچگونه محدودیت نیست و میتوانید هر قالب فرمتی را رمزگذاری کنید. علاوه برای دستهبندی بیشتر محتویات، میتوانید درون فولدر اصلی، پوشههای گوناگونی را ایجاد کرده و فایلها را درون آنها قرار دهید.
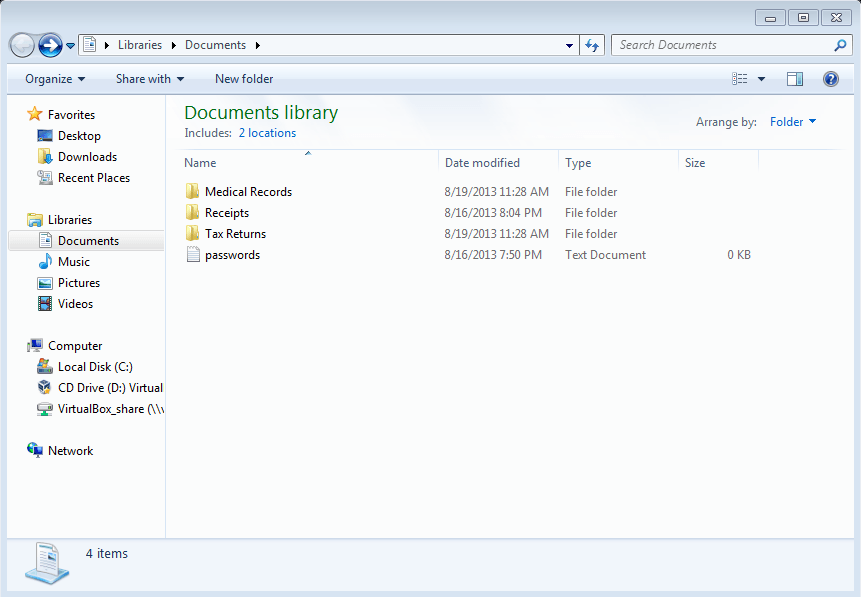
- پس از اتمام جمعآوری فایلهای مورد نیاز یک مرتبه بر روی فولدر اصلی کلیک راست کرده و سپس از طریق منوی میانبر به نمایش درآمده گزینه AxCrypt > Encrypt را انتخاب نمایید.
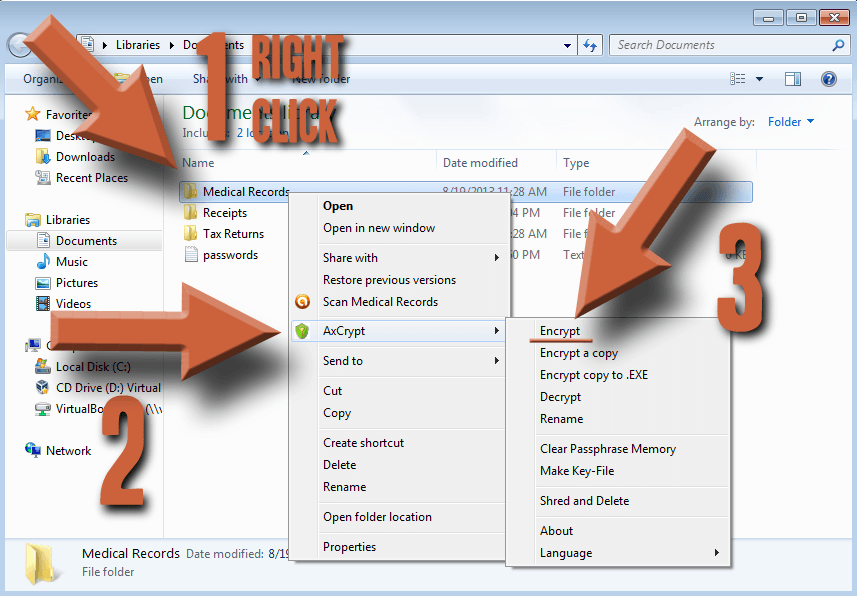
- حال در مرحله بعد پسورد مناسبی را انتخاب کرده و در کادرهای Enter passphrase و Verify passphrase تایپ نمایید.
- حال بر روی کلید OK کرده و تا پایان روند عملیات رمزگذاری محتویات صبر کنید.
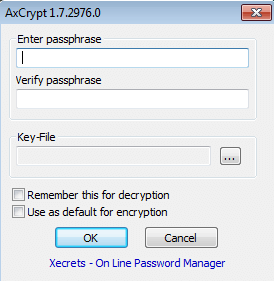
پس از اتمام فرآیند و رمزگذاری موفقیتآمیز اطلاعات، فولدر به آیکون نرمافزار تغییر شکل داده و پسوند آن نیز به فرمت axx تغییر پیدا میکند. اکنون باز کردن این شاخه و دسترسی به محتویات موجود درون آن نیازمند درج رمز عبور پیشتر انتخاب شده است.
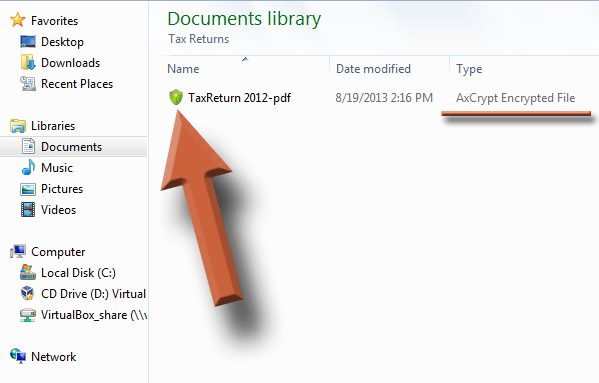
در صورتی که قصد دارید تا فولدر مربوطه را از حالت رمز خارج کرده و محتویات موجود درون آن را رمزگشایی کنید، کافی است تا بر روی پوشه (شاخه دارای پسوند axx) یک مرتبه کلیک راست کرده و سپس گزینه Decrypt را انتخاب کرده و تا پایان روند عملیات صبر کنید.