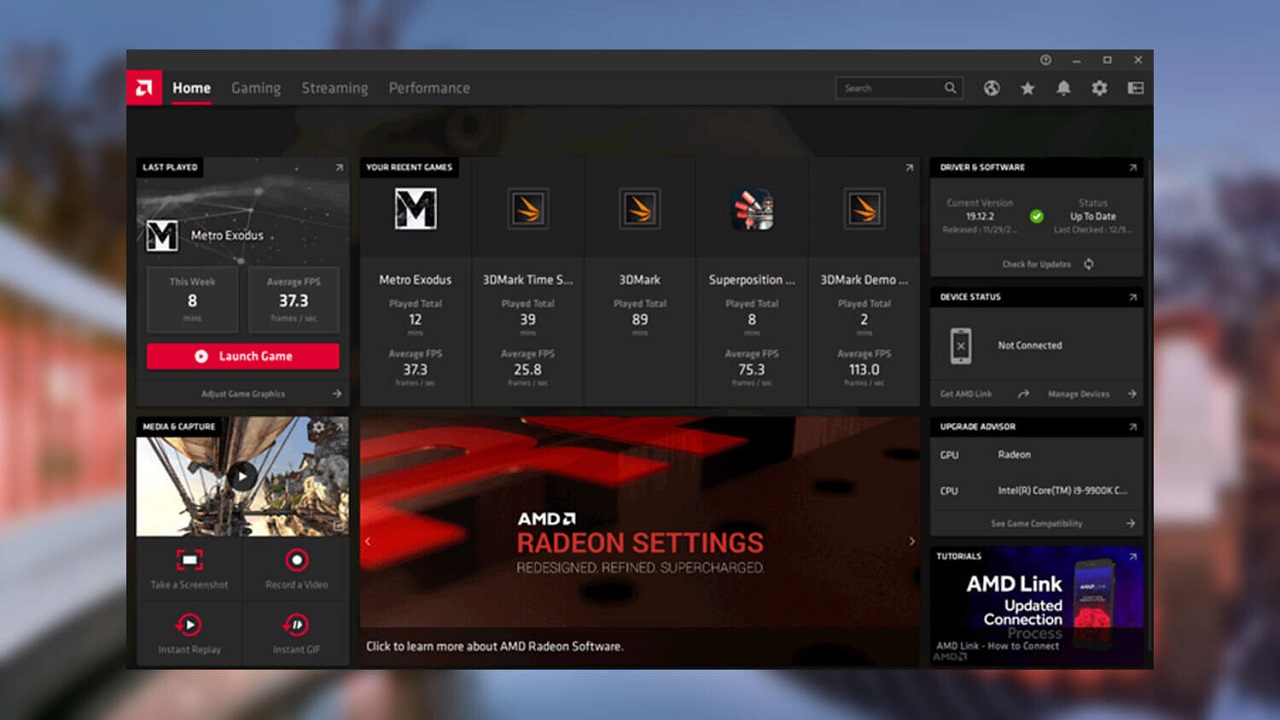اگر به وبسایتهای خبری و سختافزاری مختلف مراجعه کرده و مقالات آنها را مورد مطالعه قرار دهید، مشاهده میکنید که مطالب بسیاری راجع به کنترل پنل کارتهای گرافیک انویدیا و تنظیمات آن تاکنون تدوین و به اشتراک گذاشته شدهاند؛ این در حالی است که کنترل پنل درایور کارتهای گرافیک کمپانی ایامدی به هیچ عنوان کم و کسری نسبت به بستر نرمافزاری رقیب نداشته و حتی در بعضی از جنبهها از آن پیشی نیز گرفته است، اما با این وجود صحبتهای زیادی راجع به آن نشده و مقالات متنوعی به اشتراک گذاشته نشدهاند. کنترل پنل درایور کارتهای گرافیک ایامدی و تنظیمات قابل تغییر از درون آن مؤلفههای کوچک و بزرگ گوناگونی از بازیهای کامپیوتری را پوشش داده و قابلیتهای کاربردی دیگری همچون نظارت بر میزان حرارت کارت گرافیک، اورکلاک آن و … را نیز در اختیار کاربران خود قرار داده است. در این نوشته تصمیم بر آن شد تا با برخی از مهمترین و بهترین تنظیمات این بستر نرمافزاری برای کسب بهترین نتیجه در عناوین کامپیوتری و بهبود کارایی آشنایی بیشتری پیدا کنیم. با ما همراه باشید.
افزایش شفافیت گرافیک بدون پرداخت هزینه!
تنظیمات گرافیکی همچون AntiAliasing و Virtual Super Resolution اگرچه منجر به ایجاد تغییرات قابل لمسی در محیط بازیهای کامپیوتری میشوند، اما بهصورت موازی کاهش شدید کارایی و افت فریم را نیز به دنبال داشته و حتی قدرتمندترین کارتهای گرافیک را نیز به چالش میکشند. این در حالی است که تکنولوژی Radeon Image Sharpening که از طریق کنترل پنل درایور کارت گرافیک در اختیار گیمرها قرار گرفته است یک معجزه کوچک محسوب شده و بدون کوچکترین افت کارایی میتواند بهبود قابل توجه شفافیت تصاویر را به دنبال داشته باشد.
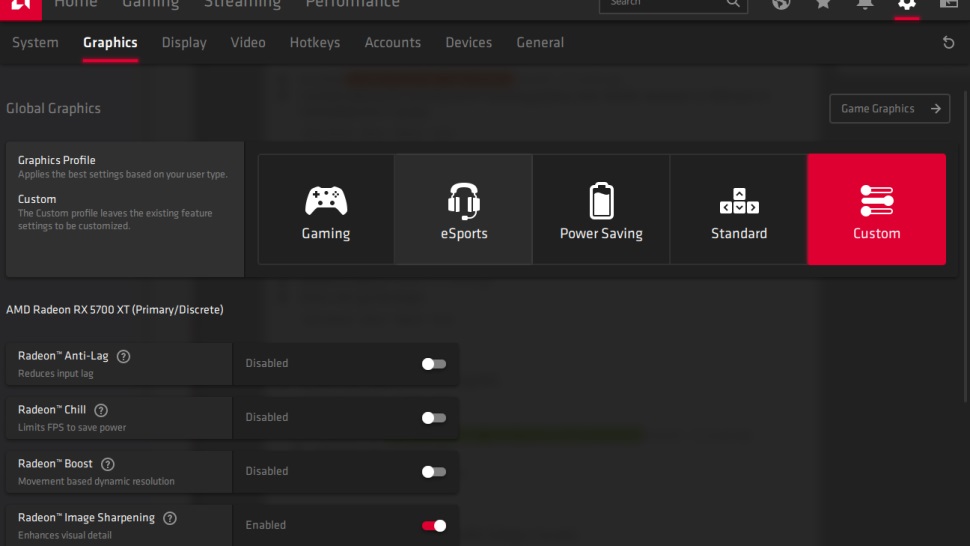
برای دسترسی به این تنظیم کافی است تا در منوی کنترل پنل درایور ابتدا بر روی آیکون چرخ دنده جهت ورود به محیط تنظیمات یک مرتبه کلیک کرده و سپس به سربرگ Graphics مراجعه نمایید. حال کافی است تا پس از انتخاب بازی مورد نظر خود، گزینه Radeon Image Sharpening را فعال نمایید. امکان فعالسازی این تنظیم جهت اعمال بهصورت کلی در تمامی عناوین از طریق گزینه Global Graphics نیز امکانپذیر میباشد. تغییرات اعمال شده در صورتی که رزولوشن بازی از حداکثر وضوح تصویر مانیتور کمتر باشد با شدت بیشتری قابل لمس هستند.
کارت گرافیک خود را بهراحتی اورکلاک کنید
اورکلاک کارت گرافیک در صورت برخورداری از دانش لازم فرآیند بسیار سادهای محسوب شده و میتواند در کوتاهترین زمان ممکن انجام پذیرد. برای انجام این عمل از طریق کنترل پنل درایور کارتهای گرافیگ کمپانی ایامدی کافی است تا ابتدا به مسیر Performance > Tuning مراجعه کرده و سپس بر روی کلید “Manual” در مجاورت گزینه Tuning Control جهت دسترسی به تنظیمات کلی و یا بازی محور برای اورکلاک دستی کارت گرافیک کلیک نمایید.
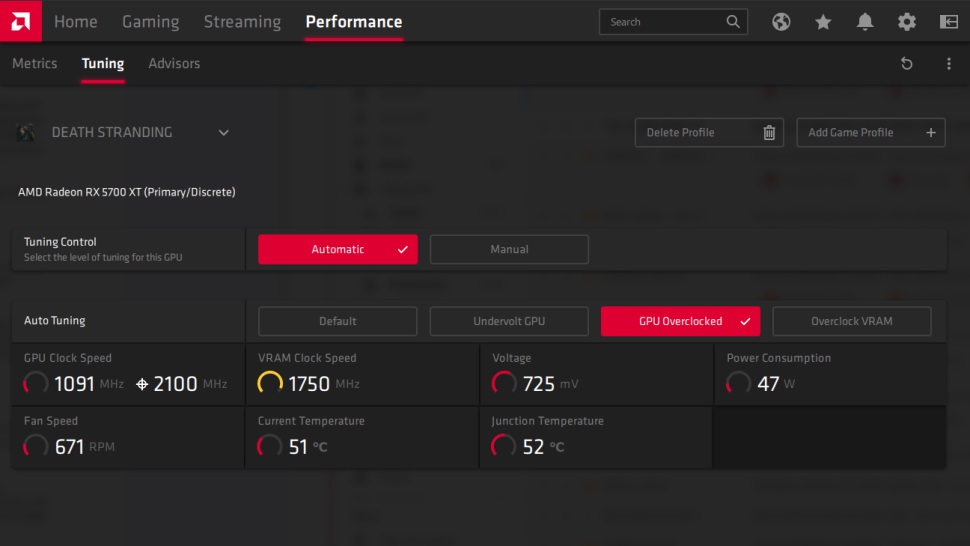
در صورتی که قصد دارید تا اورکلاک بهصورت خودکار و متناسب با پارامترهای محافظتی کمپانی ایامدی انجام پذیرد، کافی است تا ابتدا بر روی کلید Automatic در مجاورت گزینه Tuning Control کلیک کرده و سپس گزینه “GPU Overclocked” در شاخه Auto Tuning را انتخاب نمایید.
نظارت بر تعداد فریمها و دمای کارت گرافیک
هنگامی که صحبت از نظارت بلادرنگ بر مشخصات کارت گرافیک همچون دما، فرکانس، ظرفیت حافظه ویدئویی، تعداد فریمهای دریافتی و … در درون بازیهای کامپیوتری به میان میآید، بسیار از افراد بلافاصله نرمافزار MSI Afterburner را پیشنهاد میدهند. برنامه اشاره شده اگرچه از قدرت و انعطافپذیری بالایی در این موضوع برخوردار است، اما کنترل پنل درایور کارتهای گرافیک ایامدی این ابزار را به مراتب به شکل جامع و کاملتری پشتیبانی کردهاند.
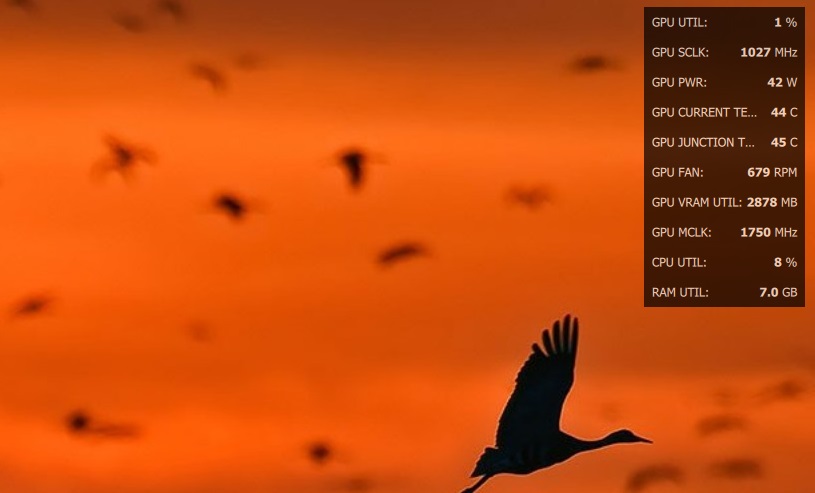
برای فعالسازی این قابلیت کافی است تا در محیط بازی، کلیدهای ترکیبی Ctrl + Shift + O را جهت مشاهده منوی مشخصهها بفشارید. نظارت بر دمای کارت گرافیک در صورت اورکلاک امری لازم و ضروری محسوب میشود. در صورتی که قصد دارید تا ویژگیهایی همچون لایه منوی مشخصات، میزان شفافیت، موقعیت و بازههای زمانی نمونهبرداری را تغییر دهید کافی است تا به مسیر Settings > General مراجعه نمایید.
فناوریهای FreeSync و Enhanced Sync
فناوری FreeSync در حقیقت پاسخ کمپانی ایامدی به تکنولوژی G-Sync انویدیا میباشد. این فناوری با تطبیق کاملاً دینامیک نرخ تازهسازی تصاویر (فرکانس) نمایشگر با تعداد فریمهای دریافتی در بازیهای کامپیوتری از بروز مشکلاتی همچون تأخیر در نمایش و پارگی تصاویر جلوگیری به عمل آورده و تجربهای کاملاً شفاف و روان را برای گیمرها به ارمغان میآورد. در صورتی که مانیتور فعلی سیستم شما از سازگاری با این فناوری برخوردار است، میتوانید با مراجعه به مسیر Settings > Display و فعالسازی گزینه AMD FreeSync تجربه خود از بازیهای مورد علاقه را با بهبود دوچندانی همراه سازید.
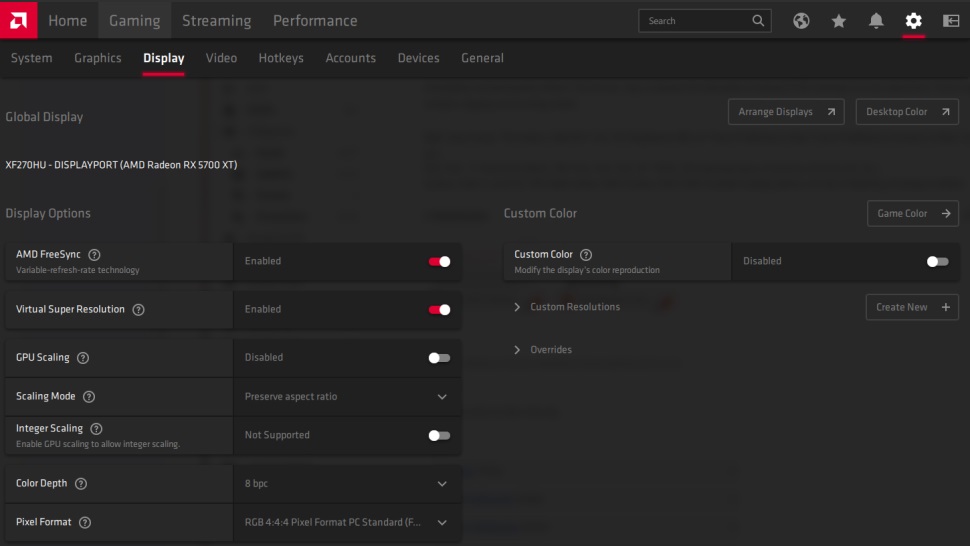
در صورتی که مانیتور شما سازگار با فناوری FreeSync نیست، نگران نباشید، زیرا تکنیک دیگری تحت عنوان Enhanced Sync نیز از طریق کنترل پنل درایور کارت گرافیک در اختیار شما قرار گرفته است. این فناوری در حقیقت نسخه بهبود یافته تکنیک vSync میباشد که صرفهنظر از تعداد فریمهای بازی و نوسانات آن، در کاهش تأخیر و پارگی تصاویر به ایفای نقش میپردازد. این گزینه در کنترل پنل درایور در مسیر Settings > Graphics قرار گرفته است.
ضبط آنی باز پخشها
بروز صحنههای خندهدار و یا ناب و فراموشنشدنی در بازیهای کامپیوتری، بهخصوص در رقابتهای آنلاین که مستحق ضبط و بایگانی میباشند اجتنابناپذیر محسوب میشوند؛ این در حالی است که در اغلب موارد به دلیل عدم دسترسی به ابزارهای مناسب و یا عدم اجرای نرمافزار Screen Capture این صحنهها از دست میروند؛ اما دیگر نگران نباشید!
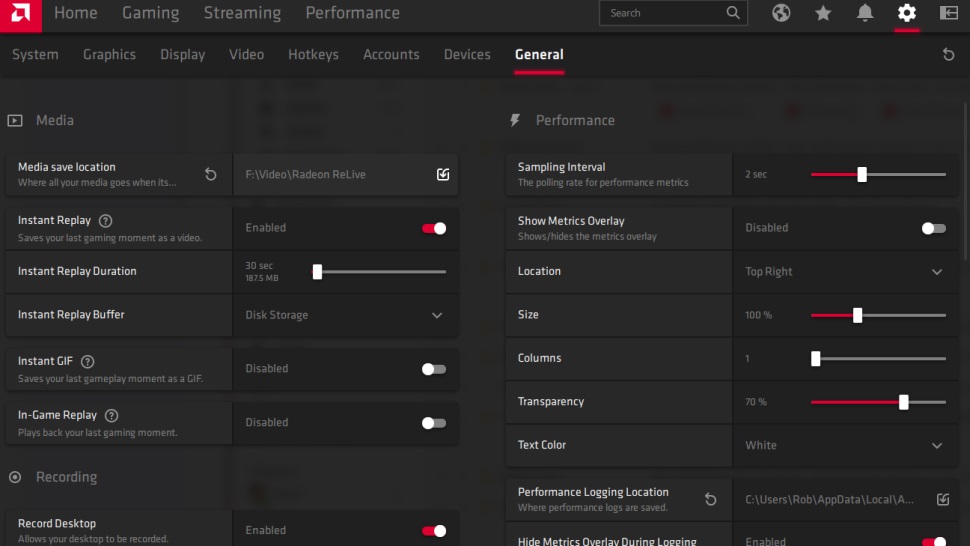
کنترل پنل درایور کارتهای گرافیک کمپانی ایامدی ابزار بسیار منحصر به فردی تحت عنوان Instant Replay را برای گیمرها به ارمغان آورده است که در نوع خود بسیار قابل ستایش است. برای استفاده از این قابلیت ابتدا به مسیر Settings > General مراجعه کرده و سپس از فعال بوده گزینه Instant Replay اطمینان حاصل کنید. اکنون میتوانید در بازیهای مختلف، کلیدهای ترکیبی Ctrl + Shift + S را جهت ضبط آنی و بلادرنگ یک دقیقه گذشته گیمپلی و ضبط و بایگانی آن بفشارید. در صورت نیاز به تغییر تنظیمات همچون زمان ضبط و یا حتی ثبت آن در قالب یک تصویر متحرک Gif میتوانید مجدداً به مسیر فوق مراجعه نمایید. لازم به ذکر است که با فشردن کلیدهای ترکیبی Ctrl + Shift + R میتوانید بدون محدودیت، گیمپلی بازی را (تا زمان فشردن دوباره کلیدهای ترکیبی) ضبط کنید.
به بازیهای قدیمی روحی تازه ببخشید!
کنترل پنل درایور کارتهای گرافیک ایامدی امکان تغییر تنظیمات و افزودن تکنیکهایی مدرن و ویژهای همچون Anti-Aliasing ،Texture Filtering و یا دیگر بهبودهای گرافیکی را بهصورت بازی محور (قابلیت اعمال در هر کدام از بازیهای مورد نظر گیمر) به ارمغان آورده است. بازیهای قدیمی و مبتنی بر رابط برنامهنویسی DirectX 9 معمولاً از این تکنیکها بهصورت پیشفرض پشتیبانی نمیکنند که در این صورت میتوانید با مراجعه به مسیر Gaming > Games و انتخاب بازی مورد نظر، به منوی “Advanced” جهت دسترسی به فهرستی از تنظیمات گرافیکی و اعمال مستقیم آنها مراجعه نمایید.
لازم به ذکر است که اغلب بازیهای جدید پشتیبانی از این تکنیکها را بهصورت داخلی به ارمغان آوردهاند، بنابراین تغییر تنظیمات از درون کنترل پنل تأثیر آنچنانی نداشته و حتی ممکن است منجر به بروز تداخل در مقادیر و ایجاد باگها یا گلیچهای عجیب و غریبی نیز بشوند.
کاهش میزان لگ ورودی
در صورتی که یک نمایشگر سازگار با فناوری FreeSync را در اختیار داشته و یا نرخ تازهسازی تصاویر (فرکانس) مانیتور مورد استفاده شده بسیار بالاتر از تعداد فریمهای دریافتی در بازیهای کامپیوتری است، میتوانید این تکنیک را نادیده بگیرید، اما اگر یک نمایشگر 60 هرتزی را در اختیار دارید، فعالسازی گزینه Radeon Anti-Lag از طریق مسیر Settings > Graphics میتواند تأثیرات قابل توجهی را در کاهش زمان پاسخگویی اعمال ورودی از جانب گیمر (به عنوان مثال فشردن کلیک چپ ماوس برای تیراندازی) و مشاهده آنها بر روی صفحه مانیتور را به خود اختصاص دهد. این ویژگی برای شرایطی همچون عناوین شوتر اول شخص که حتی یک صدم ثانیه نیز از اهمیت بالایی برخوردار است میتواند بسیار مفید واقع شود.
فناوری Virtual Super Resolution
پیش از معرفی این ویژگی باید خاطر نشان کرد که تأثیر آن بر میزان کارایی بسیار قابل توجه بوده و افت فریم به وضوح قابل مشاهده است، بنابراین آن دسته از افرادی که کارت گرافیک قدرتمندی در سیستم آنها نصب بوده و یا آن دسته از افرادی که قصد دارند تا رنگ و بوی تازهای را به عناوین سبکتر بدهند میتوانید به فعالسازی این ویژگی بپردازند.
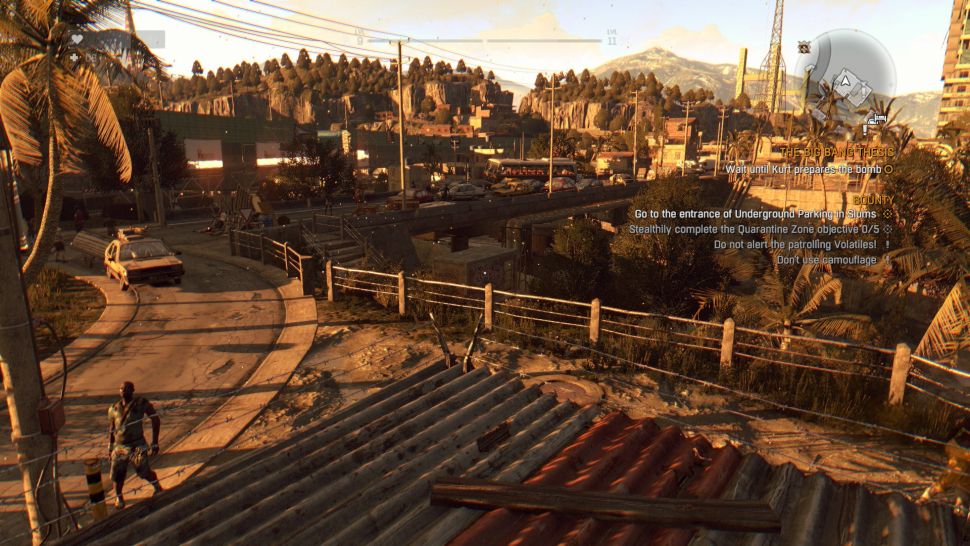
فناوری ابر رزولوشن مجازی یا به عبارتی دیگر Virtual Super Resolution به گیمرها این امکان را میدهد تا مقادیر وضوح تصویر بیشتر از حداکثر رزولوشن نمایشگر خود را از حالت قفل خارج کنند. به عنوان مثال فرض کنید که مانیتور شما از وضوح تصویر 1080p برخوردار است، اما با استفاده از این فناوری میتوانید وضوح تصویر 4K را شبیهسازی کرده و سپس مقیاس تصاویر تولیدی را جهت جا شدن بر روی صفحه و مشاهده محتویات کاهش دهید (Down Scale). عملکرد این فناوری بسیار مشابه با تکنیک Super Sampling Anti-Aliasing بوده و بهبود قابل توجه شفافیت و حذف لبههای منقطع را در محیط بازی به دنبال دارد. لازم به ذکر است که این فناوری توسط اغلب عناوین امروزی بهصورت پیشفرض و از طریق تنظیمات گرافیکی داخل بازی مورد پشتیبانی قرار گرفته است، اما با این وجود فعالسازی گزینه Anti-Aliasing از طریق کنترل پنل درایور کارت گرافیک نیز امکانپذیر میباشد.
تکنیک Integer Scaling
اجرای بازیهای قدیمی و دارای رزولوشن پایین همچون Warcraft 2 بر روی نمایشگرهای مبتنی بر وضوح تصویر بالا و امروزی میتواند تاری تصاویر و پیکسلها را به دنبال داشته باشد که این موضوع در کاهش لذت برای برخی میتواند بسیار تأثیرگذار باشد. در این گونه موارد فناوری Integer Scaling (فعالسازی از طریق مسیر Settings > Display) در حفظ شفافیت پیکسلها و جلوگیری از بروز حالت تاری در تصاویر میتواند بسیار مفید واقع شود.
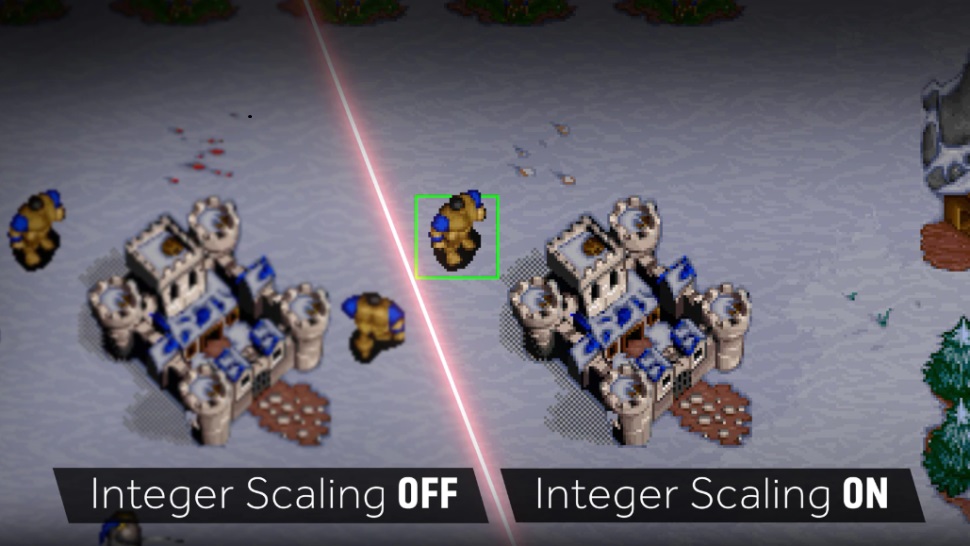
از جمله دیگر موارد استفاده این فناوری میتوان به انجام بازیهای کامپیوتری در نمایشگرهای جدید و نوین، بدون افت کارایی و کاهش تعداد فریمها اشاره کرد. به عنوان مثال فرض کنید که یک نمایشگر با وضوح تصویر 4K را در اختیار دارید، اما کارت گرافیک سیستم از قدرت کافی برای اجرای بازیها در این رزولوشن برخوردار نیست. در این حالت میتوانید وضوح تصویر بازی را بر روی مقدار 1080p تنظیم کرده و با فناوری تکنیک Integer Scaling از طریق کنترل پنل درایور کارت گرافیک، کیفیت تصاویر و شفافیت آنها را حفظ کرده و در عین حال از افت قابل توجه کارایی نیز جلوگیری به عمل آورید. به بیانی دیگر با پیادهسازی این خلاقیت میتوانید با یک تیر دو نشان بزنید!