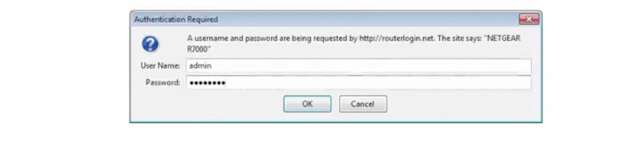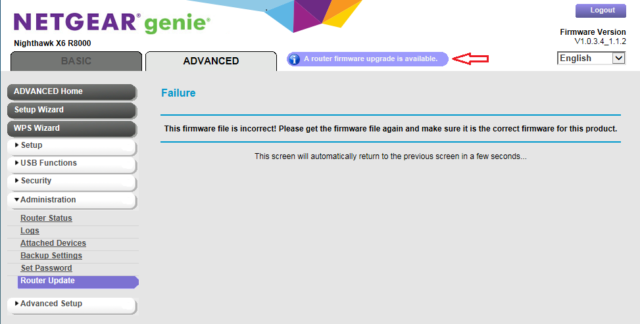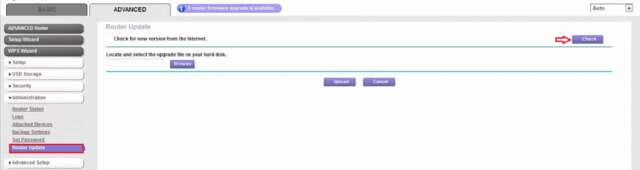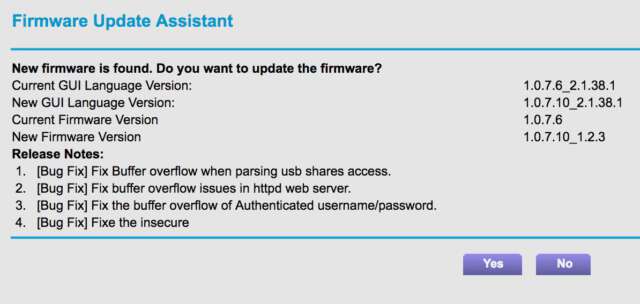فریمور به بستر نرمافزاری گنجانده شده در ساختار یک دستگاه جهت کنترل چگونگی رفتار و هدایت جنبههای مختلف آن گفته شده و از اهمیت بالایی در عملکرد مطلوب و مناسب وسایل برخوردار میباشد. دستگاههایی نظیر مودم، روتر، درایو نوری، تلفن همراه هوشمند و … که از ماهیتی تماماً سختافزاری برخوردار بوده و بدون وابستگی به المانها و وسایل دیگر به فعالیت میپردازند بستر فریمور را بهعنوان یکی از اصلیترین بخشهای مورد نیاز خود بهکار گرفتهاند.
دستگاههای مودم و روترهای شبکه نیز در میان تمامی وسایل و سختافزارهای مختلف به میزبانی از بستر فریمور پرداخته و بهروزرسانی دورهای آن به دلیل عملکرد بهعنوان واسطی جهت اتصال به شبکه گسترده وب در مقایسه با دیگر سختافزارهای تشکیلدهنده رایانه شخصی از اهمیت بالاتری نیز برخوردار میباشد. آپدیت فریمور در فراهم آوردن قابلیتهای جدید، افزایش زیرساختهای ایمنی، شخصیسازی تنظیمات، رفع مشکلات اتصال به اینترنت و ناپایداریهای گوناگون، مرتفعسازی حفرههای امنیتی و … تأثیرگذار بوده و اغلب توسعهدهندگان انجام آن را توصیه کردهاند. اگرچه بهروزرسانی فریمور یک مودم از سختی آنچنان بالایی برخوردار نبوده و بهراحتی میتواند از طریق منوی پیکربندی تنظیمات انجام پذیرد، اما عدم دقت به نکات کوچکی همچون فلش زدن فایل اشتباه و ناسازگار با دستگاه، قطع برق در طی فرآیند عملیات و … میتوانند زمینه مشکلات و خرابی وسیله را فراهم آورند. دستورالعمل گردآوری شده در ادامه نوشته نحوه چگونگی بهروزرسانی فریمور مودمهای NETGEAR را نمایانگر میباشد، اما دقت به نکات زیر پیش از شروع عملیات توصیه میشود:
- از بهروزرسانی فریمور بهصورت بیسیم خودداری شود (دستگاه را با استفاده از کابل شبکه به رایانه شخصی یا لپتاپ متصل و سپس نسبت به اجرای فرآیند اقدام نمایید).
- از قطع برق در طی فرآیند جداً خودداری کنید (در غیر این صورت دستگاه خراب شده و دیگر قابل استفاده نمیباشد).
- در صورتی که یک وسیله ذخیرهسازی اطلاعات (بهعنوان مثال فلش مموری) به دستگاه مودم متصل است، جهت جلوگیری از پاکسازی احتمالی محتویات موجود در آن نسبت به قطع اتصال اقدام نمایید.
ابتدا نرمافزار مرورگر مورد استفاده خود را گشوده و سپس در کادر درج آدرس عبارت 192.168.100.1 را تایپ نمایید. در صورت عدم نمایش صفحه ورود به منوی پیکربندی تنظیمات، از طریق لینک http://www.routerlogin.net اقدام کنید.
حال در صفحه جدید نمایش شده، در کادرهای نام کاربری و رمز عبور عبارات پیشفرض admin و password (در صورت عدم تغییر توسط کاربر) را تایپ نمایید؛ مشاهده میکنید که دسترسی به منوی پیکربندی تنظیمات مهیا میشود. ذکر این نکته ضروری است که نام کاربری و گذرواژه عبوری نسبت به بزرگ و کوچک بودن حروف حساس میباشند.
حال پس از ورود به منوی پیکربندی تنظیمات، در صورتی که فریمور جدیدی برای دستگاه مودم عرضه شده باشد، پیغام اعلانی در قسمت فوقانی صفحه به نمایش درآمده و این مهم را به اطلاع میرساند، اما جهت اطمینان بیشتر پیشنهاد میشود تا بهصورت دستی نیز نسبت به بررسی عرضه فریمور اقدام نمایید.
برای این منظور ابتدا بر روی سربرگ ADVANCED کلیک کرده و سپس نسخه فعلی فریمور دستگاه را از مجاورت گزینه Firmware Version مشاهده و به خاطر بسپارید.
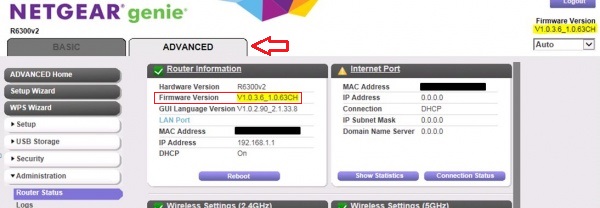
حال به مسیر ADVANCED > Administration و یا Settings > Administration مراجعه کرده و سپس دستهبندی Router Update (و یا Firmware Update) را بگشایید.
حال بر روی کلید Check در گوشه سمت راست بالای صفحه کلیک نمایید. دستگاه به بررسی فریمورهای عرضه شده پرداخته و نتیجه را در صفحه فعلی اطلاعرسانی مینماید.
در صورتی که فریمور جدیدی برای مودم در دسترس باشد، نسخه نرمافزار به همراه توضیحات منتسب به آن به نمایش در میآیند؛ اکنون کافی است تا جهت بهروزرسانی دستگاه به آخرین فریمور موجود بر روی کلید Yes کلیک کرده و تا پایان روند عملیات شکیبا باشید. مدت زمان اتمام عملیات ممکن است از سه تا پنج دقیقه متغیر باشد.
اکیداً توصیه میشود تا بهمنظور جلوگیری از خرابی دستگاه، از بروز اختلال در طی فرآیند بهروزرسانی (بستن پنجره فعلی و یا خروج از مرورگر، گشودن سربرگی جدید، کلیک نمودن بر روی لینک، مراجعه به وبسایتهای دیگر، خاموش نمودن دستگاه مودم و …) جلوگیری کرده و اجازه دهید تا عملیات بهصورت کامل به اتمام رسیده و پیغام موفقیتآمیز بودن بهروزرسانی به نمایش درآید.
در صورتی که پس از اتمام موفقیتآمیز عملیات، دسترسی به شبکه گسترده وب دیگر مهیا نمیباشد، تعیین مجدد تنظیمات جهت اتصال به اینترنت لازم و ضروری به شمار میرود. این موضوع اغلب در توضیحات منتسب به فریمور پس از کلیک نمودن بر روی کلید Check اطلاعرسانی میشود تا کاربر نسبت به اندیشیدن تمهیدات لازم (ذخیرهسازی تنظیمات فعلی و یا یادداشت نمودن آنها) اقدام نماید.