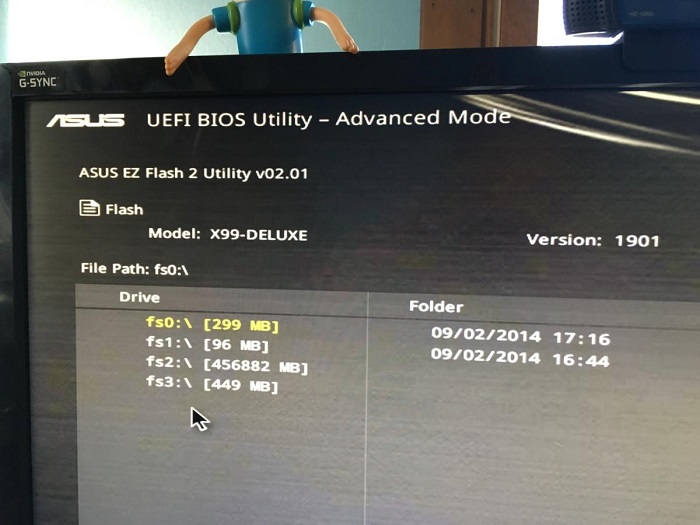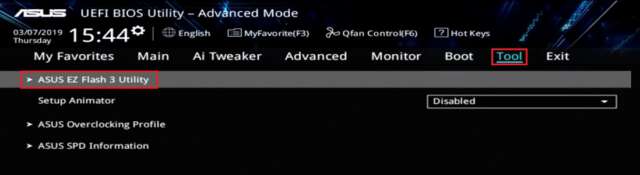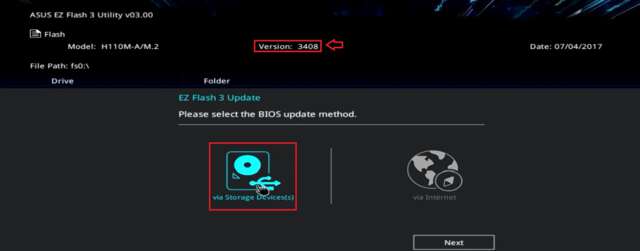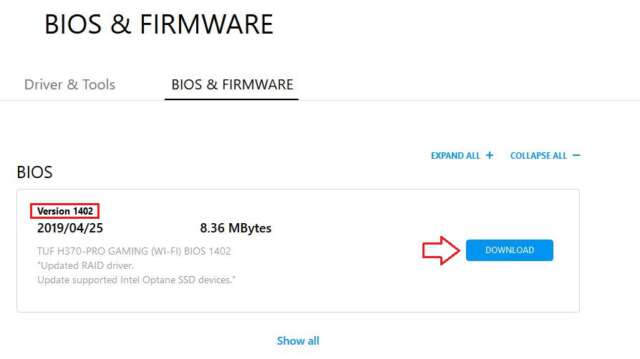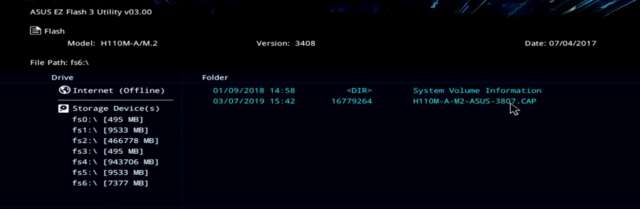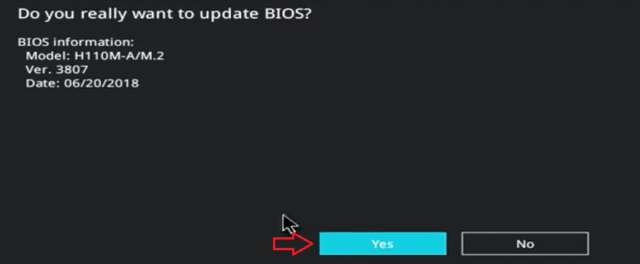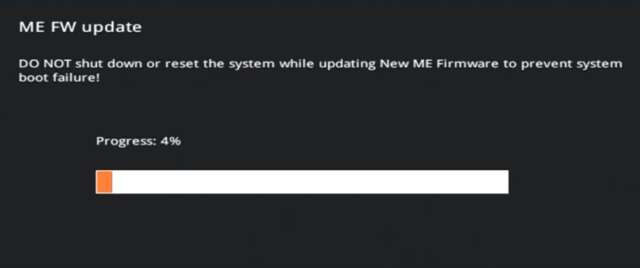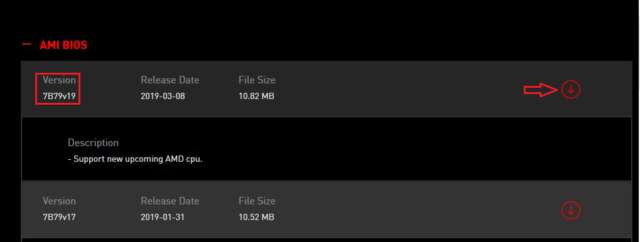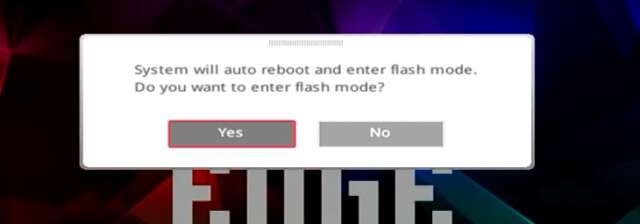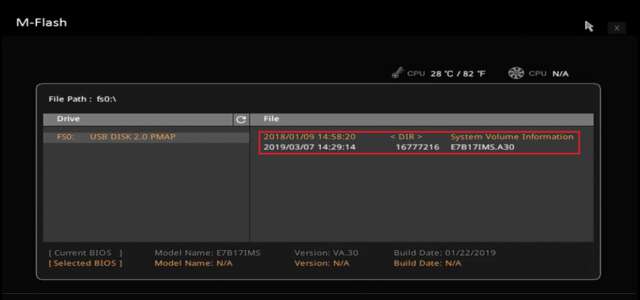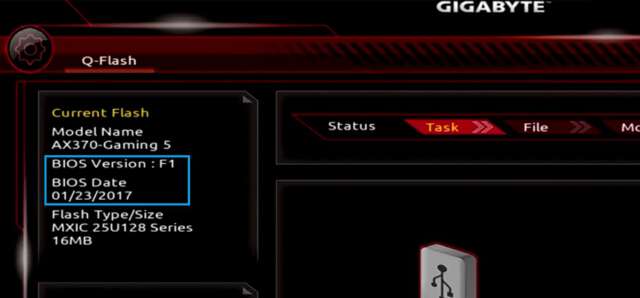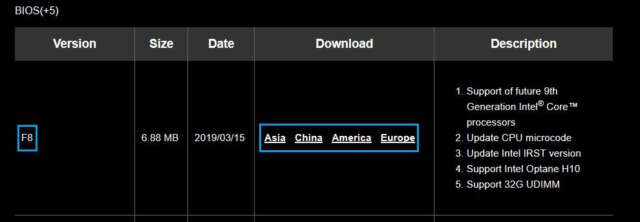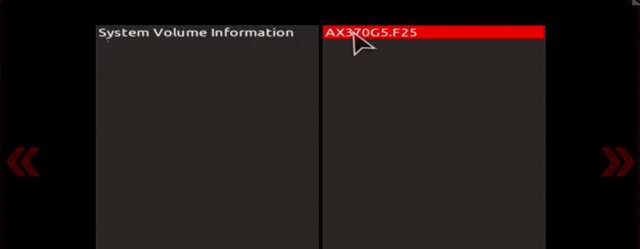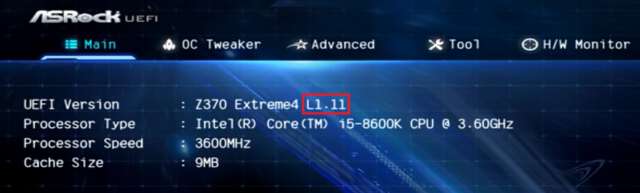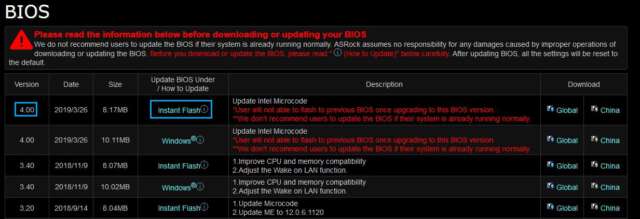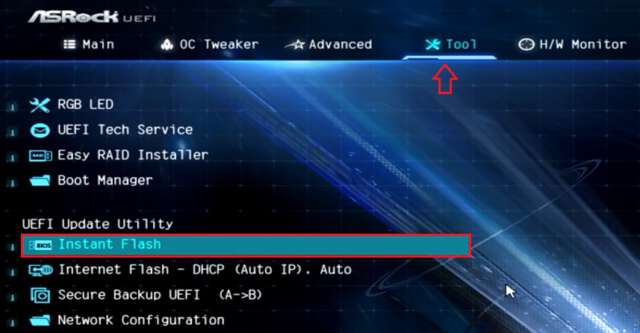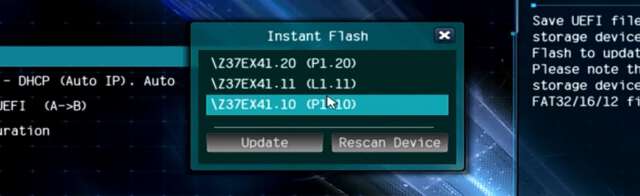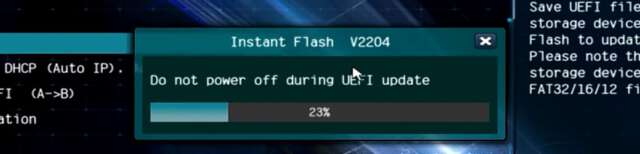بستر بایوس (BIOS) در ساختار یک مادربرد از اهمیت بسیار فراوانی برخوردار بوده و اولین قدم در اجرا و عملکرد صحیح و بیعیب و نقص سیستمعامل به شمار میرود. شناخت دیگر سختافزارهای تشکیلدهنده پیکره رایانه شخصی، تعیین تنظیمات ورودی و خروجی، فعالسازی و غیرفعالسازی برخی از تراشههای کنترلکننده، تنظیمات مرتبط با خاموش و روشن شدن سیستم و قرارگیری آن در وضعیت آماده بهکار (استندبای)، مشاهده میزان دمای تولیدی بخشهای مختلف و کنترل سیستم خنککننده (اعم از سرعت چرخش فنها و …)، اورکلاک پردازنده مرکزی و حافظه اصلی و … تماماً از طریق بستر بایوس انجام پذیرفته و لذا مراقبت از آن امری کاملاً ضروری به شمار میرود.
بهروزرسانی بایوس یک مادربرد در گذشته از سختی بسیار بالایی برخوردار و نیازمند استفاده از لوحهای فشرده بوتیبل و دسترس به منوی اجرای فرامین پیش از بوت کامل سیستمعامل بوده است که با بروز کوچکترین اشتباه در اغلب اوقات منجر به شکست عملیات و خرابی کامل مادربرد میشده است، اما این موضوع به لطف توسعه فریمورهای مبتنی بر رابط یکپارچه (UEFI) با سادگی فراوانی همراه شده و بهراحتی دانلود فایل بایوس، ذخیرهسازی آن در حافظه فلش و سپس اجرای عملیات بهروزرسانی انجام میپذیرد. اگرچه آپدیت بایوس یک مادربرد با استفاده از رویه و روشهای مختلفی قابل اجرا است، اما انجام فرآیند بهروزرسانی از طریق بستر بایوس به دلیل خطر و احتمال بروز خطای کمتر پیشنهاد میشود.
بهروزرسانی غیرضروری بایوس یک مادربرد به هیچ عنوان پیشنهاد نشده و توصیه میشود تا در صورت عدم برخورداری از اطلاعات کافی، نسبت به انجام این مهم اقدام ننمایید، زیرا در صورت بروز کوچکترین اشتباه و یا مشکل در طی عملیات (بهعنوان مثال قطع برق، فلش زدن بایوس اشتباه و ناسازگار با مادربرد و …)، اطلاعات تراشه CMOS بهطور کامل از بین رفته و مادربرد اصطلاحاً بریک میشود. از آنجایی که هیچگونه وسیله و دستگاهی در رده مصرفکنندگان جهت بازیابی اطلاعات بایوس وجود ندارد، سختافزار بهصورت کامل خراب شده و دیگر غیرقابل استفاده میگردد. بهروزرسانی بایوس تنها در صورت نیاز (پشتیبانی از پردازندههای مرکزی جدید، رفع مشکلات مرتبط با پیکربندی RAID، ناپایداری سیستم، توصیه اکید از جانب کمپانی سازنده محصول و …) با رعایت موازین دقت پیشنهاد میشود. علاوه بر آن از آنجایی که تمامی اطلاعات بایوس پس از اتمام عملیات پاک شده و با مقادیر پیشفرض جایگزین میگردند، در صورت تدارک اورکلاک و یا ایجاد تغییرات چشمگیر در تنظیمات بایوس، پیشنهاد میشود تا اطلاعات مناسب را بر روی تکه کاغذی یادداشت کرده و در آینده نسبت به شخصیسازی مجدد آنها اقدام نمایید. از جمله پیشنیازهای لازمه جهت شروع فرآیند میتوان به موارد زیر اشاره کرد:
- پشتیبانی مادربرد از رابط فریمور یکپارچه (UEFI)
- حافظه فلش مبتنی بر قالب فرمتی FAT32
- جدیدترین نسخه از بایوس سازگار با مادربرد
بهروزرسانی بایوس مادربردهای ایسوس با استفاده از ابزار EZ-Flash
ابتدا رایانه شخصی خود را ریستارت کرده و سپس به محیط بایوس مراجعه نمایید (با فشردن پیوسته کلید Delete و یا Del از طریق صفحهکلید).
پس از مشاهده محیط بایوس، به سربرگ Tool مراجعه کرده و سپس دستهبندی ASUS EZ Flash Utility را بگشایید (در صورت عدم مشاهده سربرگ فوق، کلید F7 را جهت مراجعه به حالت پیشرفته بفشارید).
اکنون مقدار قابل مشاهده در مجاورت گزینه Ver یا Version را یادداشت نمایید (در صورت نیاز به انتخاب حالت بهروزرسانی، گزینه via Storage Devices را انتخاب کنید).
حال به وبسایت کمپانی ایسوس مراجعه کرده و به جستجوی مادربرد خود بپردازید.
پس از یافتن مادربرد خود و مراجعه به بخش دانلود فریمور یا بایوس، به بررسی فایلهای موجود پرداخته و در صورتی که موردی جدیدتر از بایوس فعلی محصول توسط کمپانی سازنده موجود میباشد، به دانلود آن بپردازید.
در صورتی که فایل دانلود شده در حالت فشرده قرار دارد، ابتدا آن را از حالت فشرده خارج کرده و سپس در شاخه اصلی حافظه فلش کپی نمایید (فایل فریمور باید دارای پسوند ROM ،CAP و یا … باشد، در غیر این صورت توسط بایوس شناسایی نمیشود).
اکنون مجدداً به مسیر پیشین در محیط بایوس مراجعه کرده و سپس فایل فریمور موجود در حافظه فلش را انتخاب نمایید.
اکنون کافی است تا جهت شروع فرآیند بهروزرسانی، کلید OK و یا Yes را فشرده و سپس تا پایان روند عملیات از قطع اتصال فلش مموری خودداری به عمل آورید.
در نهایت پس از اتمام فرآیند بهروزرسانی، سیستم مجدداً ریست شده و عملکرد بایوس جدید از سر گرفته میشود. جهت اطمینان از موفقیتآمیز بودن عملیات، کافی است تا مجدداً به مسیر Tool > ASUS EZ Flash Utility مراجعه کرده و سپس مقدار درج شده در مجاورت عبارت Ver را با نسخه فایل بایوس دانلود شده مطابقت دهید. اعمال دوباره تنظیمات (در صورت تغییر) لازم و ضروری به شمار میرود.
بهروزرسانی بایوس مادربردهای MSI با استفاده از ابزار M-FLASH
ابتدا رایانه شخصی خود را راهاندازی مجدد (ریستارت) کرده و سپس با فشردن پیوسته کلید Delete به محیط بایوس مراجعه نمایید.
نسخه و تاریخ تولید بایوس فعلی مادربرد را از قسمت فوقانی صفحه و مجاورت گزینههای BIOS Ver و BIOS Build Date مشاهده و سپس یادداشت نمایید.
اکنون به وبسایت کمپانی اماسآی مراجعه و سپس با جستجوی محصول خود، آخرین نسخه از بایوس عرضه شده برای آن را دانلود نمایید.
فایل دانلود شده را از حالت فشرده خارج و سپس به شاخه اصلی حافظه فلش منتقل نمایید.
مجدداً به منوی بایوس مراجعه کرده و سپس گزینه M-FLASH را انتخاب کنید. اکنون با فشردن کلید Yes در پیغام محاورهای نمایان شده، سیستم راهاندازی مجدد و محیط بهروزرسانی بایوس به اجرا در میآید.
حال کافی است تا پس از مراجعه به مسیر مربوطه در حافظه فلش و انتخاب فایل فریمور، با فشردن کلید Yes عملیات بهروزرسانی را آغاز نمایید. از قطع اتصال فلش مموری و یا خاموش نمودن سیستم تا پیش از اتمام عملیات جداً خودداری کنید.
در نهایت پس از اتمام موفقیتآمیز عملیات، کافی است تا سیستم را ریستارت کرده و سپس با مراجعه به محیط بایوس، با مشاهده نسخه فعلی فریمور از انجام صحیح عملیات اطمینان حاصل کنید.
بهروزرسانی بایوس مادربردهای گیگابایت با استفاده ابزار Q-FLASH
ابتدا رایانه شخصی خود را ریستارت کرده و سپس با فشردن پیوسته کلید Delete، به منوی بایوس مراجعه نمایید.
پس از مشاهده منوی فوق، ابزار اشاره شده را با استفاده از کلیک نمودن بر روی کلید Q-Flash در مجاورت قسمت پایینی صفحه بگشایید.
حال در صفحه جدید نمایان شده، از پنل موجود در سمت چپ صفحه نسخه و تاریخ بایوس فعلی مادربرد را در مجاورت گزینههای BIOS Version و BIOS Date مشاهده و یادداشت نمایید.
اکنون به وبسایت کمپانی گیگابایت مراجعه و با جستجوی مادربرد خود، آخرین نسخه از بایوس موجود را دانلود و از حالت فشرده خارج کنید.
فایل بایوس را در شاخه اصلی حافظه فلش کپی کرده و سپس آن را به رایانه شخصی متصل نمایید.
مجدداً به منوی بایوس مراجعه کرده و ابزار Q-FLASH را بگشایید.
اکنون گزینه Update BIOS را فشرده و سپس با انتخاب فایل بایوس، عملیات بهروزرسانی را آغاز نمایید. از قطع اتصال حافظه فلش و یا خاموش نمودن سیستم در طی عملیات جداً خودداری کنید.
در نهایت پس از اتمام موفقیتآمیز عملیات، سیستم را راهاندازی مجدد کرده و با مراجعه به محیط بایوس، نسخه فعلی فریمور را بررسی نمایید.
بهروزرسانی بایوس مادربردهای ASRock با استفاده از ابزار Instant Flash
ابتدا رایانه شخصی خود را ریستارت کرده و سپس با فشردن پیوسته کلید Delete، به منوی بایوس مراجعه نمایید.
حال نسخه فعلی بایوس را از مجاورت گزینه UEFI Version خوانده و یادداشت کنید.
اکنون به وبسایت کمپانی ازراک مراجعه و سپس با جستجوی مادربرد خود، جدیدترین نسخه بایوس موجود را دانلود و از حالت فشرده خارج نمایید.
نکته حائض اهمیت در مورد بایوسهای مادربردهای کمپانی ازراک دقت به سازگاری فایل با رویه و روش مورد استفاده جهت بهروزرسانی میباشد. همانطور که در تصویر زیر مشاهده میکنید، فایلهای بایوس مبتنی بر دو بستر Windows و Instant Flash قابل دریافت میباشند. از آنجایی که دستورالعمل نوشته فعلی بر پایه روش بهروزرسانی دوم تدوین شده است، لذا دانلود فایل سازگار با ابزار Instant Flash لازم و ضروری به شمار میرود. این مهم در مورد بسیاری از مادربردهای کمپانی ازراک صادق است.
در نهایت پس از دانلود فایل مناسب، ابتدا آن را از حالت فشرده خارج و سپس در شاخه اصلی حافظه فلش کپی نمایید. پیشنهاد میشود تا جهت جلوگیری از اختلال در تشخیص فایل توسط ابزار و جلوگیری از بروز مشکلات گوناگون در طی عملیات، تمامی محتویات موجود در حافظه فلش را پاک کرده و تنها فایل بایوس را داخل آن قرار دهید. علاوه بر آن دیگر حافظههای فلش متصل به رایانه شخصی را نیز جدا و تنها فلش مموری حاوی فایل بایوس را به سیستم متصل کنید.
حال مجدداً منوی بایوس را گشوده و پس از مراجعه به سربرگ Tool (یا Advanced)، بر روی ابزار Instant Flash کلیک نمایید.
پس از اجرای ابزار فوق، تمامی فایلهای بایوس موجود در داخل حافظه فلش بررسی و در پنجره کوچکی به نمایش در میآیند. اکنون کافی است تا بایوس مناسب را انتخاب و سپس با فشردن کلید Yes، عملیات بهروزرسانی را آغاز نمایید.
در نهایت پس از اتمام موفقیتآمیز عملیات، کلید OK را فشرده و پس از راهاندازی مجدد خودکار سیستم، جهت بررسی نسخه فعلی فریمور دو مرتبه به منوی بایوس مراجعه نمایید.
رابط یکپارچه فریمور UEFI بستری جامع و سریع را جهت بهروزرسانی فریمور یا به عبارتی دیگر بایوس سختافزارهای مادربرد به ارمغان آورده و این مهم برخلاف قبل دیگر نیازمند اجرای فرامین متعدد و استفاده از روشهای طاقتفرسا نمیباشد. بسیاری از کمپانیهای فعال در صنعت طراحی و توسعه قطعه مورد بحث امروزه به استفاده از رابط مذکور در محصولات خود پرداخته و مسیری جهت بهروزرسانی آسان بایوس از طریق آن را نیز فراهم آوردهاند. در صورتی که مادربرد مورد استفاده شما در بین دستورالعملهای این نوشته قابل مشاهده نمیباشد، کافی است تا ابزار مربوطه فلش فریمور را یافته و سپس از طریق آن، بایوس سختافزار خود را در کوتاهترین زمان ممکن بهروزرسانی نمایید (روش انجام این مهم در بسیاری از موارد با دستورالعملهای فوق یکسان بوده و از تفاوت آنچنانی با یکدیگر برخوردار نمیباشند).