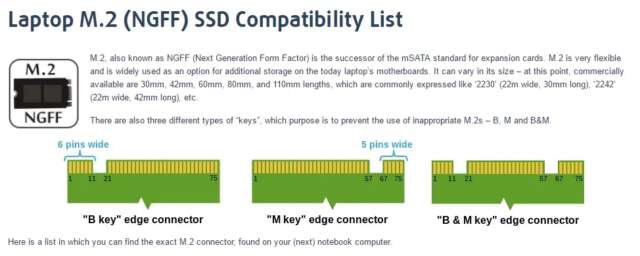[vc_row][vc_column][vc_column_text text_larger=”no”]
تعویض هارد دیسک لپتاپ با یک مدل دارای ظرفیت بیشتر، تعویض حافظه جامد با نمونه پرظرفیتتر و یا حتی جایگزین نمودن دیسک سخت با یک درایو جامد برای افزایش چشمگیر سرعت بوت سیستمعامل، اجرای نرمافزارها و بهصورت کلی عملکرد دستگاه از جمله دیگر موارد ارتقاء در لپتاپها و کامپیوترهای شخصی محسوب میشود. بدون شک ظرفیت هارد دیسکی که هنگام سرهمبندی رایانه شخصی خود انتخاب کرده و یا دیسک سختی که از جانب کارخانه سازنده به عنوان حافظه داخلی در بطن لپتاپ قرار گرفته است پس از مدت زمانی استفاده به دلیل ذخیرهسازی و نگهداری اطلاعات گوناگون با کمبود همراه شده و لذا نیاز به افزایش آن ممکن است لازم و ضروری باشد، اما آیا این عمل امکانپذیر است؟ در پاسخ باید گفت که بله و بهراحتی نیز میتواند انجام پذیرد، اما بهتر است تا پیش از پرداختن به مبحث چگونگی تعویض هارد دیسک و یا حافظه جامد لپتاپ کمی با نکات جزئی موجود در این زمینه آشنایی پیدا کنیم.
ارتقاء و یا تعویض دیسک سخت یا حافظه جامد و یا هر دو قطعه ذخیرهساز فوق در مورد یک لپتاپ میتواند در یک دستهبندی کلی به سه حالت تبدیل شود.
- ممکن است ظرفیت هارد دیسک فعلی لپتاپ به دلیل ذخیرهسازی اطلاعات گوناگون دیگر کافی نبوده و قصد جایگزین نمودن آن با یک مدل پر ظرفیتتر را داشته باشید.
- گاهی اوقات ممکن است سرعت پایین لپتاپ از جمله دلایل جایگزین نمودن هارد دیسک با حافظه جامد باشد. درایوهای جامد به دلیل عدم برخورداری از قطعات مکانیکی و استفاده از تراشههای حافظه NAND در طراحی و توسعه آنها از سرعت ذاتی بسیار بیشتری در مقایسه با دیسکهای سخت برخوردار بوده و بهبود کارایی و سرعت عملکرد سیستم بهوسیله آنها کاملاً قابل لمس میباشد. در صورتی که قصد دارید تا سرعت عملکرد لپتاپ خود را با بهبود بیشتری همراه سازید، جایگزین کردن هارد دیسک آن با یک حافظه جامد یک اقدام پسندیده محسوب میشود، اما باید دقت داشت که درایوهای جامد در مقایسه با دیسکهای سخت به دلیل بلوغ پایینتر فناوری از ظرفیت کمتر و در عین حال قیمت بیشتری برخوردار هستند.
- حالت سوم را نیز میتوان در افزایش ظرفیت هارد دیسک و حافظه جامد لپتاپ مشاهده کرد. معمولاً محصولات گران قیمتتر و عرضه شده در رده دستگاههای پریمیوم از دیسک سخت و درایو جامد بهصورت همزمان برخوردار میباشند که در این صورت بهرهمندی از مزیت سرعت و ظرفیت در کنار یکدیگر امکانپذیر است.
[/vc_column_text]
[vc_column_text text_larger=”no”]لپتاپها به دلیل اندازه کوچکتر خود و فضای کمتر در مقایسه با سیستمهای دسکتاپ از محدودیتهای بیشتری برخوردار بوده و معمولاً فقط یک دیسک ذخیرهساز دائمی اطلاعات در طراحی آنها در نظر گرفته میشود. در این حالت ارتقاء میتواند در قالب دو مورد اول، یعنی تعویض هارد دیسک با یک مدل دارای ظرفیت بیشتر و یا جایگزینی آن با یک حافظه جامد انجام بپذیرد، اما متأسفانه امکان استفاده از دو ذخیرهساز در کنار یکدیگر، مگر دو صورت پشتیبانی لپتاپ از حداکثر یک شکاف توسعه یا سوکت M.2 جهت نصب درایوهای جامد سازگار میسر نمیباشد. همانطور که اشاره شد، لپتاپهای گران قیمت و پریمیوم ممکن است از جانب کارخانه سازنده از یک حافظه جامد کم ظرفیت برای نصب سیستمعامل و نرمافزارهای پرکاربرد و یک دیسک سخت برای نگهداری دائمی اطلاعات و آرشیو محتویات برخوردار باشند. این ترکیب معمولاً در قالب یک هارد دیسک 2.5 اینچی و یک درایو جامد M.2 2280 (و یا مبتنی بر فرم فاکتورهای دیگر، اما سازگار با سوکت M.2) در نظر گرفته شده و معمولاً نادر است که دیسک سخت و حافظه جامد هر دو بر مبنای فرم فاکتور 2.5 اینچ انتخاب شوند. در این حالت امکان ارتقاء و افزایش ظرفیت هارد دیسک و درایو جامد در کنار یکدیگر میسر میباشد، اما چه نکاتی در تهیه و خرید محصولات باید مدنظر قرار داده شوند؟
انتخاب درایو سازگار با لپتاپ
همانطور که پیشتر نیز گفته شد، در طراحی لپتاپها به دلیل محدودیت فضا معمولاً از هارد دیسکهای 2.5 اینچی (یا اصطلاحاً لپتاپی) استفاده میشود، بنابراین امکان نصب دیسکهای سخت 3.5 اینچی سری دسکتاپ در یک لپتاپ به هیچ عنوان امکانپذیر نبوده و اندازه فیزیکی هارد دیسک یا حافظه جامد از اهمیت بالایی برخوردار میباشد.
[/vc_column_text]
[vc_column_text text_larger=”no”]هارد دیسکها و حافظههای جامد 2.5 اینچی اگرچه از فرم فاکتور و طول و عرض یکسانی بهره میبرند، اما ضخامت آنها، با توجه به ظرفیت در سه نوع 12.5 میلیمتری (12.5mm)، 9.5 میلیمتری (9.5mm) و 7 میلیمتری (7mm) قابل دستهبندی است. استفاده از هارد دیسکهای ضخیمتر 12.5 اینچی در طراحی لپتاپها نسبتاً نادر و غیرمعمول بوده و اغلب در لپتاپهای کلاس ورکاستیشن قابل مشاهده هستند. در طرف مقابل 9.5 اینچ معمولترین ضخامت در بین هارد دیسکهای مکانیکی 2.5 اینچی محسوب میشود، اما اغلب حافظههای جامد مبتنی بر فرم فاکتور 2.5 اینچ از ضخامت 7 میلیمتر بهره میبرند.
[/vc_column_text]
[vc_column_text text_larger=”no”]دقت به محدودیت ضخامت هارد دیسک لپتاپ درزمینهٔ جلوگیری از بروز مشکلات در نصب فیزیکی و نیاز به خرید تجهیزات اضافی همچون آداپتور یا براکتهای تبدیل بسیار تأثیرگذار میباشد، بنابراین پیشنهاد میشود تا با بررسی مشخصات فنی لپتاپ، از ضخامت فیزیکی هارد دیسک اطمینان حاصل کرده و سپس دیسک سخت و یا حافظه جامدی سازگار با آن را تهیه و خریداری نمایید. معمولاً امکان نصب یک حافظه جامد و یا هارد دیسک 7 میلیمتری در لپتاپی که از فضای لازم برای دیسکهای 9.5 میلیمتری برخوردار است امکانپذیر بوده و گاهی اوقات ممکن است نیاز به تهیه و خرید یک آداپتور مکمل برای جلوگیری از لق زدن هارد دیسک یا حافظه جامد در مکان خود نیز لازم و ضروری باشد، اما عکس این موضوع ممکن است برقرار نباشد. بنابراین توصیه میشود تا از سازگاری فیزیکی دیسک سخت یا حافظه جامدی که قصد خریداری نمودن آن را دارید با لپتاپ اطمینان حاصل کنید.
[/vc_column_text]
[vc_column_text text_larger=”no”]خوشبختانه ضخامت فیزیکی و فرم فاکتور تنها نکته مهم در تهیه و خرید هارد دیسک یا حافظه جامد برای لپتاپ محسوب میشوند. اما توجه لازم را داشت باشید تا اگر لپتاپ از یک سوکت M.2 نیز برخوردار بوده و قابلیت پشتیبانی از حافظههای جامد M.2 در اندازه یا فرم فاکتورهای مختلف (2230، 2280 و … را به ارمغان آورده است)، دیگر امکان نصب یک درایو جامد 2.5 اینچی در آن ممکن است میسر نبوده و باید حافظه جامد جایگزین هارد دیسک شود. علاوه بر آن توجه به فرم فاکتور درایو جامد M.2 نیز برای نصب صحیح آن و جلوگیری از گیر کردن به دیگر قطعات داخلی لپتاپ لازم و ضروری میباشد. علاوه بر آن توجه به نوع کلید سوکت و حافظه جامد (M key ،B key ،M+B Key و …) نیز برای سازگاری آنها با یکدیگر لازم و ضروری است.
[/vc_column_text]
[vc_column_text text_larger=”no”]نصب هارد دیسک و یا حافظه جامد جایگزین
ابتدا لپتاپ را خاموش کرده و سپس کابل شارژ آن را نیز جدا نمایید.
حال باتری را بهصورت فیزیکی از لپتاپ جدا کرده و در مکان امنی قرار دهید. در صورتی که امکان جدا کردن باتری بهصورت فیزیکی وجود ندارد، باید پنل پشتی لپتاپ را باز کرده و سپس باتری را از پورت اتصالی آن بر روی مادربرد جدا کنید.
اغلب لپتاپها از یک یا چند پنل تعمیر و نگهداری در قسمت پشتی خود برخوردار میباشند که امکان دسترسی به تجهیزات وسایل جدا شونده همچون حافظه رم، هارد دیسک، درایو جامد، آداپتور بیسیم وای فای و … را بهراحتی در دسترس کاربران قرار میدهند، اما در برخی از محصولات نیز ممکن است پنلهای مربوطه وجود نداشته و نیاز به باز کردن قسمت پشتی لپتاپ بهصورت کامل وجود داشته باشد. معمولاً در این دسته از لپتاپها، هارد دیسک و حافظه جامد در قسمتهای عمیقتر دستگاه گنجانده شده و پیشنهاد میشود تا در صورتی که از اطلاعات کافی برای باز و بستن لپتاپ برخوردار نیستید، عملیات تعویض را برعهده یک فرد خبره و کاردان بسپارید.
[/vc_column_text]
[vc_column_text text_larger=”no”]به عنوان مثال در تصویر زیر پنل تعمیر و نگهداری لپتاپ تمامی قطعات از جمله هارد دیسک، حافظه رم، شکاف توسعه mSATA و آداپتور وای فای را بهصورت یکجا در اختیار کاربر قرار داده است. پیشنهاد میشود تا پس از باز کردن پیچهای پنل و جدا کردن آن از لپتاپ، یک یا چند عکس از قطعات تهیه کنید تا در صورت لزوم بتوانید با استفاده از آنها در لپتاپ قطعات را در مکان اولیه خود و مطابق با پیکربندی پیشفرض قرار دهید.
[/vc_column_text]
[vc_column_text text_larger=”no”]همانطور که در تصویر بالا مشاهده میکنید، امکان جایگذاری دو درایو 2.5 اینچی (سمت راست و قسمت بالایی شکافهای حافظه رم) میسر میباشد، بنابراین قابلیت استفاده از پیکربندی دو هارد دیسک و یا یک هارد دیسک و یک حافظه جامد در اختیار کاربر قرار گرفته است. هر دو درایو با استفاده از پورت ساتا به سیستم متصل میشوند.
اکنون کافی است تا پیچهای نگهدارنده هارد دیسک را باز کرده و سپس به آرامی آن را خارج نمایید. دقت کنید تا از افتادن پیچها درون لپتاپ خودداری کرده و هنگام برداشتن هارد دیسک، از کشیدن آن به برد مدار چاپی جلوگیری کنید تا از بروز آسیبهای فیزیکی در آینده جلوگیری به عمل آید.
[/vc_column_text]
[vc_column_text text_larger=”no”]پس از جدا کردن نگهدارنده هارد دیسک، کافی است تا دیسک سخت جایگزین را درون آن قرار داده و سپس نگهدارنده را مجدداً در مکان خود قرار دهید و به بستن پیچهای آن بپردازید. لازم به ذکر است که در برخی از لپتاپها ممکن است نگهدارندهای موجود نبوده و هارد دیسک بدون هیچگونه واسطهای به بدنه دستگاه پیچ شده باشد. علاوه بر آن در صورت کوچک بودن هارد دیسک و لق زدن آن (هرچند اندک) هنگام نصب، باید از وسیلهای ویژه تحت عنوان Spacer برای پر کردن فضای اضافی و سفت نمودن دیسک در مکان خود استفاده کنید (این وسیله معمولاً همراه با حافظههای جامد در هنگام خرید در اختیار کاربر قرار میگیرند، اما در صورت عدم وجود آن در بستهبندی محصول باید بهصورت جداگانه تهیه و خریداری شود). در صورتی که لپتاپ از نگهدارنده ویژه هارد دیسک برخوردار است، این نگهدارنده به ایفای نقش در قالب Spacer نیز میپردازد (مانند تصویر بالا)، بنابراین تهیه و خرید آن در اغلب اوقات باید برای دستگاههای فاقد نگهدارنده انجام پذیرد.
یکی دیگر از ابزارهای کاربردی که درزمینهٔ افزایش ظرفیت حافظه لپتاپ میتواند مورد استفاده قرار گیرد HDD Caddy نام دارد. این وسیله در حالت کلی یک غلاف ویژه میباشد که از فضای کافی برای قرارگیری یک هارد دیسک و یا حافظه جامد 2.5 اینچی برخوردار بوده و وظیفه عمل به عنوان آداپتور جهت اتصال به لپتاپ را نیز بر عهده دارد. ابزار اشاره شده میتواند در قالب جایگزین درایو نوری لپتاپ قرار گرفته و با دیسک سخت و یا حافظه جامد موجود در داخل خود، افزایش ظرفیت حافظه داخلی را به ارمغان آورد. اگرچه با نصب HDD Caddy، امکان استفاده از درایو نوری دیگر میسر نیست، اما ظاهر لپتاپ تغییری نسبت به حالت قبل خود نمیکند. علاوه بر آن در صورت نیاز، درایوهای نوری اکسترنال برای استفاده موقتی نیز در دسترس میباشند.
[/vc_column_text]
[vc_column_text text_larger=”no”]در صورتی که لپتاپ از یک سوکت M.2 برخوردار بوده و امکان استفاده از حافظههای جامد سازگار (به عنوان مثال M.2 2280) توسط آن میسر بوده و این سوکت در پنل تعمیر و نگهداری در دسترس قرار گرفته است، میتوانید با تهیه و خرید یک درایو جامد M.2 به نصب آن در لپتاپ نیز بپردازید. برای این عمل کافی است تا پیچ قسمت انتهایی حافظه جامد فعلی را باز کردن و سپس به آرامی آن را از درون شکاف توسعه خارج کنید. حافظه جامد را مجدداً درون سوکت قرار داده و سپس با بستن پیچ، از سفت شدن و قرارگیری صحیح آن درون شکاف اطمینان حاصل کنید.
[/vc_column_text]
[vc_column_text text_larger=”no”]پس از جایگذاری هارد دیسک یا حافظه جامد در مکان مربوطه و بستن پیچها و اطمینان از سفت بودن و عدم لق زدن آن، بررسی کنید که آیا پورتهای اتصالی با یکدیگر کاملاً جفت شدهاند یا خیر. در نهایت پس از اطمینان از این مهم نیز کافی است تا پنل تعمیر و نگهداری را بسته و سپس از افزایش فضای ذخیرهسازی و یا سرعت عملکرد لپتاپ خود نهایت لذت را کسب کنید.
[/vc_column_text][/vc_column][/vc_row]