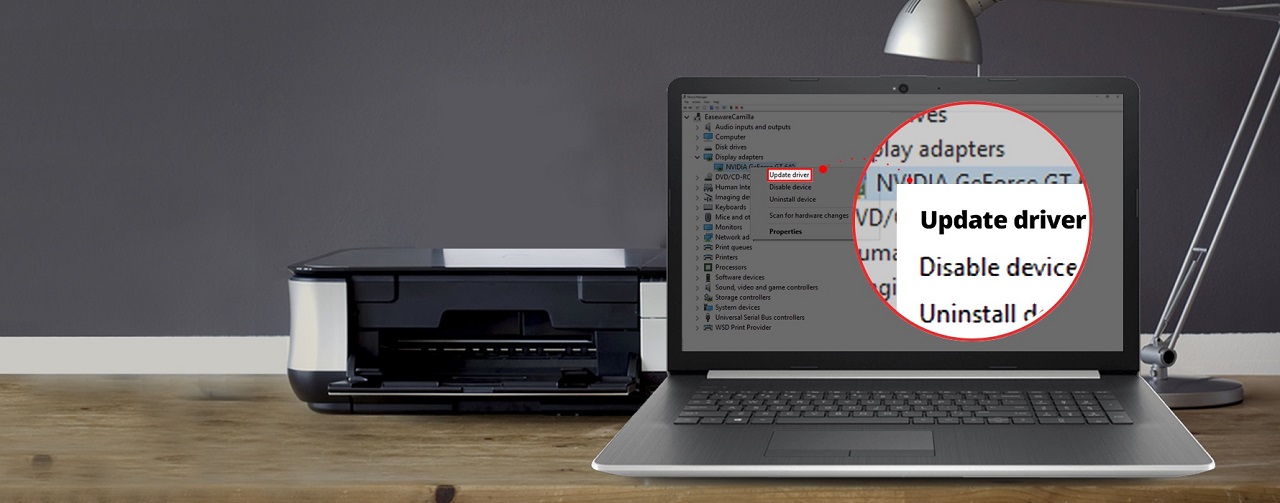بهروزرسانی درایور های نرمافزاری در زمان نصب یک قطعه و یا سختافزار جدید بر روی کامپیوتر و یا ارتقاء به نسخه جدیدی از سیستمعامل ویندوز عاملی اجتنابناپذیر محسوب میشود. برخی از قطعات پر اهمیت کامپیوتر همچون کارت گرافیک برای عملکرد صحیح و بیعیب و نقص نیازمند درایوری بعضاً حجیم میباشند، اما در مقابل بعضی دیگر از قطعات همچون پردازنده نیز به هیچ عنوان به درایور وابسته نبوده و تنها با نصب و قرارگیری آنها درون کیس رایانه شخصی میتوانند در کوتاهترین زمان ممکن به فعالیت بپردازند.
بهروزرسانی درایور تنها جنبه عملکردی نداشته و گاهی اوقات ممکن است برخی از مشکلات که منبع دقیقی به عنوان راهکار برای آنها وجود ندارند نیز با آپدیت درایور به سادگی حل شوند. علاوه بر آن بهروزرسانی درایور درزمینهٔ استفاده از جدیدترین قابلیتها و فناوریهای به ارمغان آورده شده و همچنین محافظت بیشتر از کامپیوتر، حریم خصوصی و اطلاعات شخصی از طریق رفع مشکلات و حفرههای امنیتی نیز از جمله دیگر دلایل اهمیت بالای این فرآیند محسوب میشود. خوشبختانه آپدیت درایور در سیستمعامل ویندوز میتواند به راحتی هر چه تمامتر انجام پذیرد که در ادامه نوشته یکی از انواع راهکارهای موجود در این زمینه را با یکدیگر میآموزیم.
1. ابتدا جدیدترین نسخه از درایور و یا درایورهای عرضه شده برای قطعه مورد نظر خود (به عنوان مثال کارت گرافیک، کارت صدا و …) را دانلود کرده و سپس بر روی رایانه شخصی که قصد بهروزرسانی آن را دارید از حالت فشرده خارج کنید. پیشنهاد میشود تا بهمنظور جلوگیری از دریافت فایلهای مشکلدار و ویروسی و همچنین دانلود نسخه پایدار جدیدترین درایورهای عرضه شده، مستقیماً به وبسایت سازنده سختافزار مراجعه کرده و از دریافت فایلها از منابع متفرقه خودداری کنید. به عنوان مثال برای دانلود درایور کارتهای گرافیک ایسوس میتوانید به بخش پشتیبانی وبسایت این کمپانی مراجعه کرده و پس از جستجو و یافتن مدل کارت گرافیک خود، جدیدترین درایور منتشر شده را دانلود کنید.
نکته: همانطور که پیشتر نیز گفته شد، بسیاری از قطعات و سختافزارهای تشکیلدهنده یک کامپیوتر بهصورت Plug and Play توسعه پیدا کرده و نیازمند درایور جهت فعالیت نمیباشند (و یا درایور آنها بهصورت خودکار توسط سیستمعامل ویندوز نصب میشود). علاوه بر آن برخی از قطعات نیز بهصورت صریح یک فایل درایور را در اختیار کاربران قرار نداده و درایور خود را از طریق دیتابیس ویندوز و یا دیگر نرمافزارهای موجود نصب میکنند که در این صورت مطالعه ادامه مطلب دیگر ضرورتی ندارد. یکی از روشهایی که با استناد به آن میتوان دریافت که آیا درایور مربوطه نیاز به نصب بهصورت دستی از جانب کاربر را دارد یا خیر میتوان به عرضه فایلها در قالب فرمت ZIP و یا RAR اشاره کرد. در این حالت نیز بعضی از درایورها (همچون درایور کارت گرافیک) از فایل نصبی مخصوص به خود برخوردار میباشند که در این حالت نصب آنها با سادگی بیشتری همراه میشود. در صورتی که درایوری که دانلود کردید حاوی یک فایل نصبی دارای فرمت exe نبود (همچون درایور اغلب کارتهای صدا)، پیشنهاد میشود تا از طریق دستورالعمل ادامه نوشته نسبت به نصب آن اقدام کنید.
2. اکنون به ابزار مدیریت دستگاههای متصل به سیستم (Device Manager) مراجعه کنید. برای این عمل میتوانید یک مرتبه بر روی آیکون منوی استارت کلیک راست کرده (و یا کلیدهای ترکیبی Windows + X) را فشرده و سپس گزینه Device Manager را از طریق منوی میانبر به نمایش درآمده انتخاب نمایید.
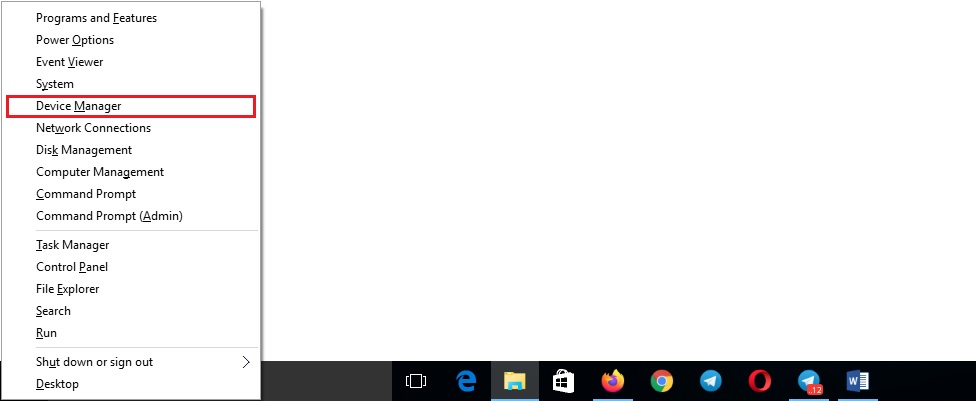
3. پس از گشودن ابزار Device Manager، بر روی آیکون + و یا < موجود در مجاورت دستهبندی قطعهای که قصد بهروزرسانی درایور آن را دارید کلیک نمایید. ذکر این نکته ضروری است که سیستمعامل ویندوز گاهی اوقات ممکن است در دستهبندی دچار اشتباه شده و قطعات را با دقت پایینتری سازماندهی کند، بنابراین اگر دستهبندی که آن را گشودهاید حاوی قطعه مورد نظر شما نیست، پیشنهاد میشود تا دستهبندیهای دیگر را نیز بررسی کنید.
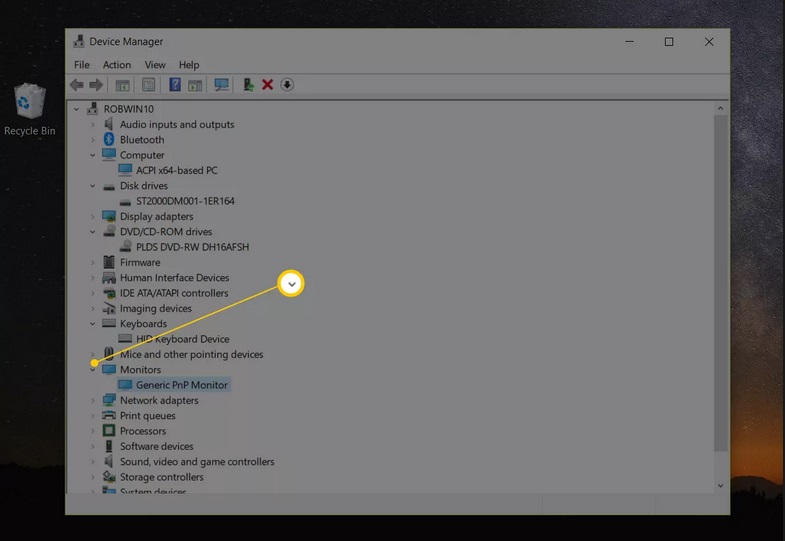
4. پس از انتخاب دستگاه و یا قطعهای که قصد آپدیت درایور آن را دارید، با توجه به نسخه سیستمعامل خود ادامه دستورالعمل این قدم را طی کنید.
- سیستمعاملهای ویندوز 8 و 10: بر روی عنوان و یا آیکون سختافزار مربوطه یک مرتبه کلیک راست کرده و سپس از طریق منوی میانبر به نمایش درآمده گزینه Update Driver (در ویندوز 10) و یا Update Driver Software (در ویندوز 8) را انتخاب نمایید.
- سیستمعاملهای ویندوز 7 و ویستا: ابتدا بر روی عنوان و یا آیکون سختافزار مربوطه یک مرتبه کلیک راست و سپس گزینه Properties را انتخاب نمایید. حال در پنجره جدید نمایان شده ابتدا به سربرگ Driver مراجعه کرده و سپس بر روی کلید Update Driver کلیک کنید.
پس از انتخاب گزینه مناسب، مشاهده میکنید که برنامه بهروزرسانی و نصب درایور اجرا میشود که در ادامه مراحل موجود جهت آپدیت گردآوری شدهاند.
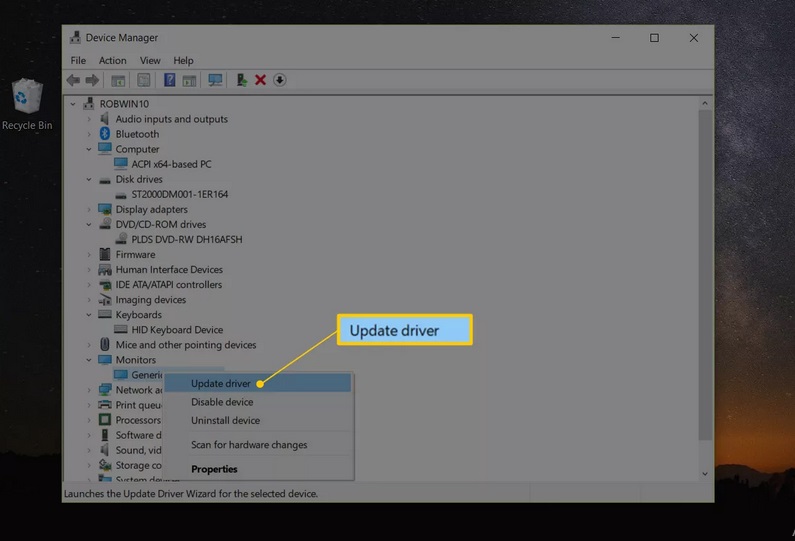
- سیستمعامل ویندوز XP: پس از کلیک راست کردن بر روی عنوان و یا آیکون سختافزار، انتخاب گزینه Properties، مراجعه به سربرگ Driver از طریق پنجره جدید گشوده شده و کلیک نمودن بر روی کلید Update Drive، در برنامه مربوط به نصب و ارتقاء آپدیت گزینه “No, not this time” را انتخاب کنید. پس از آن بر روی کلید Next کلیک کرده و سپس در صفحه search and installation options، گزینه “Don’t search I will choose the driver to install” را انتخاب کرده و سپس مجدداً بر روی کلید Next کلیک کنید. اکنون برای ادامه فرآیند نصب درایور به قدم هفتم مراجعه کنید.
5. اکنون در برنامه مربوط به نصب و بهروزرسانی سیستمعامل ویندوز 10، کافی است تا گزینه Browse my computer for driver software را جهت جستجو دستی فایل درایوری که قبلاً دانلود کردهاید انتخاب نمایید.
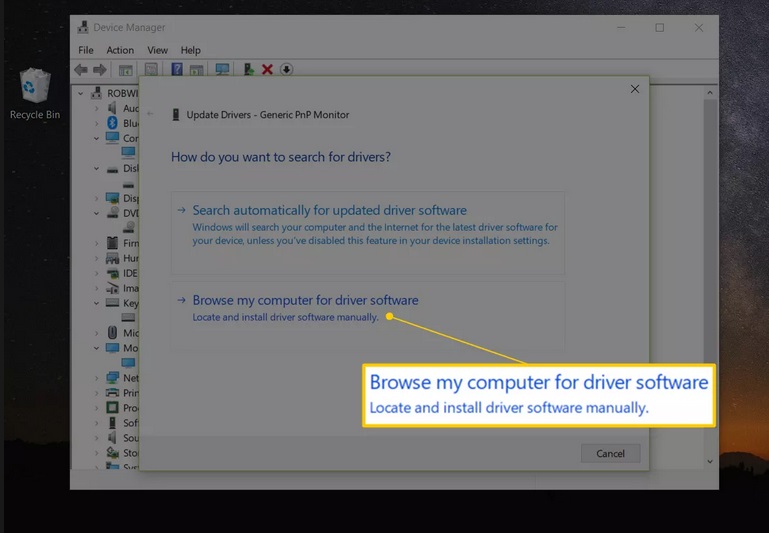
6. در صفحه بعد، یکی از گزینههای let me pick from a list of available drivers on my computer و یا Let me pick from a list of device drivers on my computer را وابسته به نسخه سیستمعامل خود انتخاب نمایید.
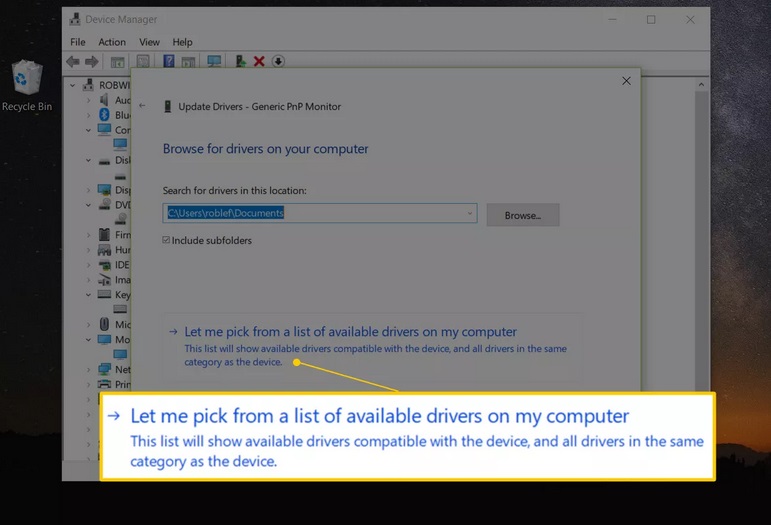
7. اکنون در مرحله بعد، گزینه Have disk را در گوشه سمت راست باکس ورودی متن انتخاب کنید.
8. حال در پنجره کوچک جدید نمایان شده (Install From Disk)، گزینه Browse را برای جستجوی هارد دیسک و یا ذخیرهسازیهای متصل به کامپیوتر و انتخاب فایل درایور انتخاب نمایید.
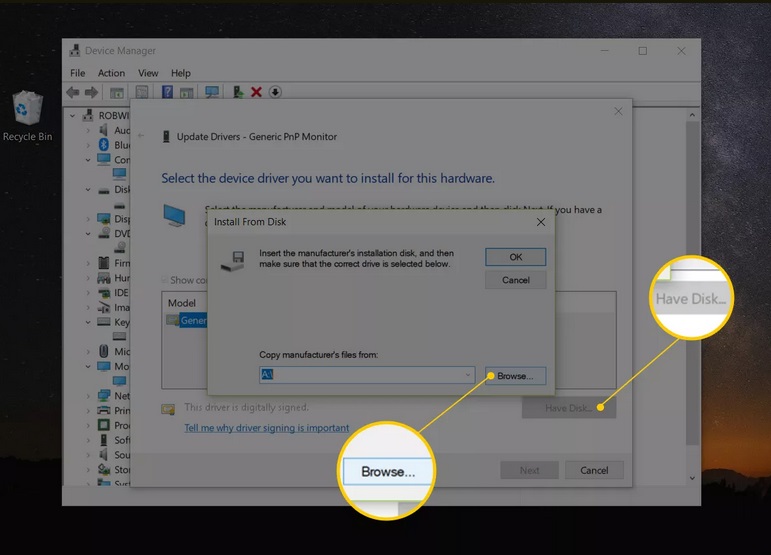
9. در پنجره جستجوی فایل (Locate File)، کافی است تا به مسیر مربوط به درایور دانلود شده مراجعه کرده و سپس فایل بهروزرسانی را انتخاب نمایید. این نکته را در نظر داشته باشید که فایل آپدیت را باید پس از دانلود از حالت فشرده خارج کرده باشید (فایل بهروزرسانی نمیتواند حاوی فرمتهای ZIP ،RAR و … باشد). علاوه بر آن دقت کنید تا از انتخاب درایور اشتباه جلوگیری کنید تا امکان بروز آسیبهای نرمافزاری و یا حتی سختافزاری به حداقل ممکن کاهش پیدا کرده و به صفر برسد.
10. فایل درایور سازگار با قطعه مورد نظر را انتخاب کرده و سپس کلید Open را بفشارید. لازم به ذکر است که ابزار Device Manager ویندوز تنها قادر است تا فایلهای درایور با پسوند INF را شناسایی کند، بنابراین اگر درایوری که دانلود کردهاید فاقد فایل با پسوند فوق است، پیشنهاد میشود تا نسخه دیگری را مجدداً دریافت نمایید. علاوه بر آن پیشنهاد میشود تا از انتخاب فایل اشتباه جلوگیری کنید تا از بروز مشکلاتی ثانویه خودداری شود.
11. در نهایت پس از انتخاب فایل درایور، بر روی کلید OK در پنجره Install From Disk کلیک نمایید.
12. سختافزار جدید اضافه شده را از طریق باکس متن انتخاب کرده و سپس کلید Next را بفشارید. در زیر فهرستی از شایعترین خطاهایی که ممکن است در این مرحله بروز پیدا کنند دستهبندی شدهاند. در صورتی که پس از فشردن کلید Next هیچگونه خطایی به نمایش در نیامد، مستقیماً به مرحله بعد مراجعه کنید.
- خطای Windows cannot verify that the driver is compatible: در صورتی که از انتخاب فایل صحیح درایور و سازگاری آن با سختافزار اطمینان دارید، میتوانید با فشردن کلید Yes این خطا را نادیده گرفته و به نصب بهروزرسانی بپردازید؛ اما اگر نسبت به سازگاری درایور با قطعه مربوطه، مدل، نسخه سختافزاری و … آن دچار شک هستید، پیشنهاد میشود تا کلید No را فشرده و سپس فایل INF دیگری را انتخاب نمایید. بررسی کادر Show compatible hardware (در صورت وجود) از قدم دوازدهم در اطمینان از سازگاری میتواند کمککننده باشد.
- خطای Windows can’t verify the publisher of this driver software: در صورتی که فایل درایور را مستقیماً از کمپانی سازنده قطعه دریافت کرده و نسبت به درستی و سازگاری آن اطمینان دارید، با فشردن کلید Yes میتوانید نسبت به نصب آن اقدام کنید. در صورتی که درایور را از منبعی غیررسمی دانلود کرده و نسبت به درستی آن اطمینان ندارید پیشنهاد میشود تا گزینه No را انتخاب کرده و کمی زمان بیشتری را صرف جستجو و یافتن درایور رسمی نمایید.
- خطای This driver hasn’t been signed: همانند توضیحات مربوط به خطای بالا، در صورت اطمینان از منبع دانلود درایور با فشردن کلید Yes نسبت به نصب آن اقدام نمایید.
- خطای Windows requires a digitally signed driver: در نسخههای 64 بیت سیستمعامل ویندوز، در صورتی که درایور دانلود شده از مشکلات مربوط به امضای دیجیتال (Digital Signature) برخوردار باشد، دو خطای بالا به هیچ عنوان نمایان نشده و از نصب جلوگیری به عمل میآید. بر همین اساس در صورتی که این خطا به نمایش درآمده است، عملیات آپدیت را متوقف کرده و درایور صحیح را وبسایت سازنده سختافزار دانلود نمایید.
13. اکنون عملیات بهروزرسانی درایور آغاز میشود. مدت زمان آپدیت از چندین ثانیه تا 2 دقیقه متغیر بوده و پیشنهاد میشود تا پایان روند عملیات از بستن پنجره Device Manager خودداری کنید.
14. در نهایت پس از اتمام فرآیند بهروزرسانی، پنجره Windows has successfully updated your driver software به نمایش در میآید. اکنون کافی است تا رایانه شخصی خود را یک مرتبه ریستارت کرده و سپس از بهروزرسانی درایور سختافزار مربوطه لذت ببرید.