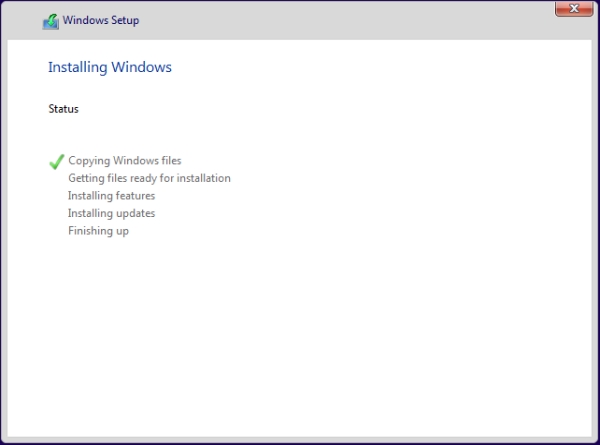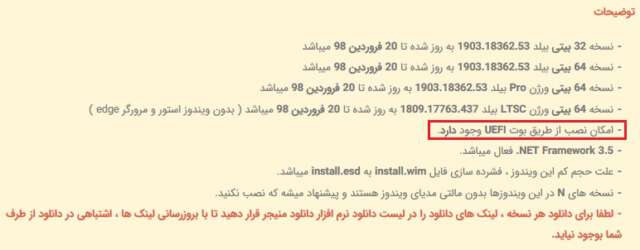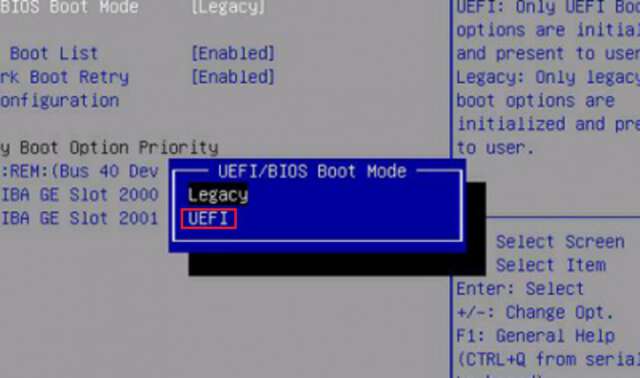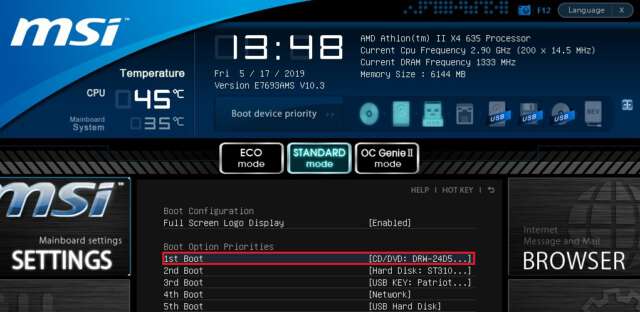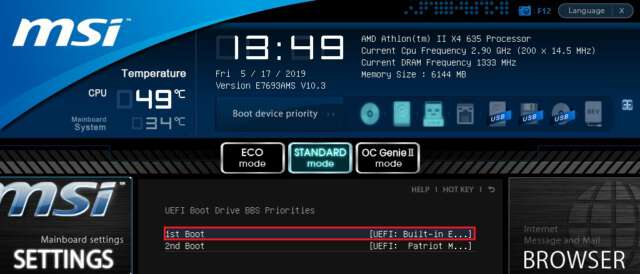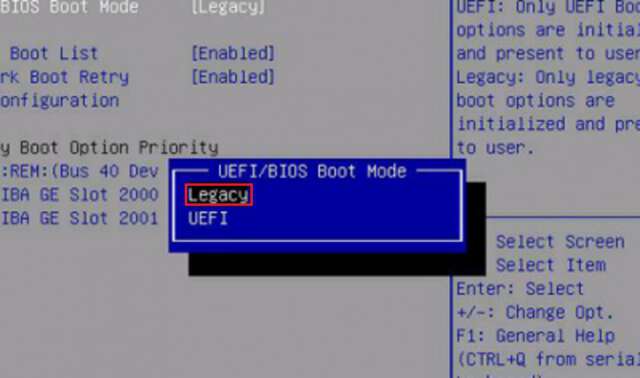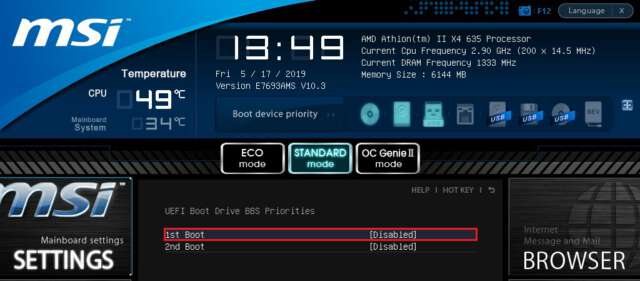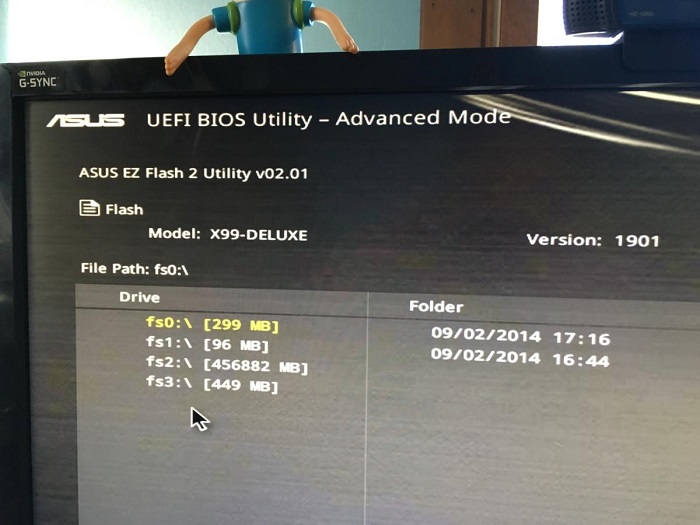نصب سیستمعامل ویندوز در گذشته از سادگی بالایی برخوردار بوده و با جایگذاری لوح فشرده در سختافزار دیسکخوان و تنظیم اولویت بوت از طریق بستر بایوس (BIOS) انجام میپذیرفته است، اما این مهم با پای در میدان گذاشتن رابط فریمور یکپارچه (UEFI) و همچنین نوع پارتیشنبندی GPT (پارتیشن تیبل) با پیچیدگی بیشتری همراه شده و نیازمند رعایت نکاتی در خصوص سازگاری اجزا و ویژگیهای مختلف با یکدیگر میباشد.
رابط فریمور یکپارچه که جایگزینی برای بسترهای سنتی بایوس به شمار رفته و در قالب بسیاری از سختافزارهای مادربرد نوین و امروزی به چشم میخورد قابلیتهای فراتری را در خصوص امنیت، امکانات قابل پشتیبانی، امکان استفاده از ماوس، شخصیسازی تنظیمات، افزایش سرعت بوت پلتفرم و … را با خود به ارمغان آورده و انعطافپذیری بسیار چشمگیری را در اختیار مصرفکنندگان قرار داده است. سیستمعامل ویندوز بهمنظور بهره جستن از حداکثر ویژگیهای رابط نامبرده قابلیت پشتیبانی از آن بهصورت پیشفرض را فراهم آورده و لذا مراحل نصب و پیشنیازهای مورد نیاز با اندک تفاوتی همراه شدهاند که در این نوشته قصد پرداختن به نحوه چگونگی انجام آن را با یکدیگر میآموزیم.
اولین قدم در نصب صحیح سیستمعامل ویندوز آگاهی از بستر قابل پشتیبانی (UEFI و یا بایوس) توسط سختافزار مادربرد میباشد. سیستمعاملهای ویندوز 7، 8.1 و 10 بهصورت پیشفرض به پشتیبانی از رابط فریمور یکپارچه پرداخته و امکان نصب و استفاده از آنها توسط سیستمهای جدید وجود دارد، اما ویندوز XP و نسخههای قدیمیتر متأسفانه تنها به پشتیبانی از بستر بایوس پرداخته و لذا نصب نسخ فوق از سیستمعامل ویندوز در رایانههای شخصی جدید وجود ندارد.
همانطور که پیشتر نیز اشاره شد، سیستمعامل ویندوز بهمنظور فراهم آوردن حداکثر سازگاری با رابط فریمور یکپارچه و استفاده بهینه از امکانات مربوطه به پشتیبانی پیشفرض از آن پرداخته است. نصب صحیح پلتفرم ویندوز در رایانههای شخصی جدید مستلزم پشتیبانی فایل Setup از رابط فریمور UEFI بوده و در غیر این صورت عملیات نصب به هیچ عنوان آغاز نشده و امکان خوانش فایل بوت از درون دیسک مهیا نمیشود. در صورتی که مادربرد مورد استفاده شده از قدمت تقریباً بالایی برخوردار بوده و بایوس را بهعنوان بستر ورودی و خروجیهای خود مورد استفاده قرار داده است، فایل اجرایی ویندوز بهمنظور شروع فرآیند نصب باید از ماژول CSM پشتیبانی نماید. خوشبختانه رابطهای فریمور یکپارچه بهصورت پیشفرض به پشتیبانی از ماژول نامبرده پرداخته و لذا امکان نصب ویندوز، صرفه نظر از اجزاء آن قابل انجام میباشد (منوط به ایجاد تغییرات لازمه در منوی بایوس یا به عبارتی دیگر UEFI).
دانلود و یا خرید سیستمعامل سازگار
سازگاری سیستمعامل با نوع بایوس یا فریمور مادربرد جهت شروع فرآیند نصب و خوانش فایل بوت از درون لوح فشرده یا فلش مموری لازم و ضروری به شمار میرود. در صورتی که سختافزار مادربرد شما از بستر سنتی بایوس برخوردار است، سیستمعاملی که قصد دانلود و یا خرید آن را در سر دارید باید از ماژول پیشتر اشاره شده پشتیبانی کرده یا به عبارتی دیگر فقط از قابلیت بوت UEFI برخوردار نباشد.
در صورتی که مادربرد شما از رابط یکپارچه UEFI برخوردار است، پشتیبانی سیستمعامل از ماژول مذکور آنچنان اهمیتی ندارد، زیرا بستر تغییر تنظیمات در منوی فریمور فراهم آورده شده است، اما در صورتی که قصد دارید تا ویندوز خود را در حالت بوت UEFI نصب کنید، پشتیبانی سیستمعامل دانلود شده از این مهم امری ضروری به شمار میرود.
خوشبختانه بسیاری از سیستمعاملهای ویندوز قابل دانلود در وبسایتها و رسانههای داخلی از قابلیت بوت UEFI پشتیبانی کرده و امکان نصب آنها در سیستمهای قدیمی و جدید وجود دارد، اما پیشنهاد میشود تا جهت اطمینان از این مهم، توضیحات قرار داده شده در رسانه مربوطه را مطالعه نمایید.
تعیین تنظیمات رابط فریمور یا بایوس
در صورتی که مادربرد شما از بستر بایوس پشتیبانی کرده و از سازگاری سیستمعامل با آن نیز اطمینان دارید، تنها کافی است تا پس از ورود به محیط بایوس و تغییر اولویت بوت از طریق درایو نوری یا فلش مموری، فرآیند نصب را بهراحتی آغاز نمایید؛ اما این مهم در مورد رابط فریمور یکپارچه از اندک تفاوتی برخوردار میباشد.
نکته بسیار مهم دیگری که دقت به آن لازم و ضروری به شمار میرود ساختار پارتیشن یا به عبارتی دیگر پارتیشن تیبل فعلی هارد دیسک یا درایو جامد میباشد. رابط فریمور یکپارچه تنها از قابلیت پشتیبانی از ساختار پارتیشن GPT برخوردار بوده و امکان نصب آن بر روی دیسکهای مبتنی بر پارتیشن تیبل MBR میسر نمیباشد. عکس این مهم نیز برقرار بوده و ویندوزهای مبتنی بر بستر بایوس تنها میتوانند در ساختار پارتیشنی MBR نصب شوند. البته تغییر این مهم با استفاده از نرمافزارهای ویژهای همچون Rufus میسر میباشد، اما پرداختن به این موضوع از مبحث اصلی این نوشته خارج است.
در صورتی که پارتیشن تیبل فعلی هارد دیسک یا درایو جامد شما GPT بوده و قصد نصب ویندوز در حالت بوت UEFI را در سر دارید، کافی است تا پس از مراجعه به محیط بایوس و جستجوی تنظیمات، گزینه Boot Mode را به حالت UEFI (و یا UEFI Only) تغییر دهید. دستورالعمل گردآوری شده در ادامه نوشته بر اساس رابط فریمور یکپارچه مادربردهای کمپانی اماسآی تدوین گشته است، اما نحوه انجام دستورالعمل تا حدودی در فریمور مادربردهای دیگر کمپانیهای موجود نیز یکسان بوده و تنها عنوان گزینهها و یا مسیر آنها متفاوت میباشد.
- ابتدا رایانه شخصی خود را ریستارت کرده و سپس به محیط فریمور مراجعه نمایید (با فشردن پیوسته کلید Delete و یا دکمه پیشفرض در نظر گرفته شده).
- پس از ورود به محیط فریمور، به مسیر Settings > Boot مراجعه کرده و سپس گزینه 1St Boot را بر روی درایو نوری، حافظه فلش و یا هر وسیلهای که قصد بوت نمودن سیستمعامل از روی آن را در سر دارید قرار دهید.
- حال به مسیر Settings > Boot > UEFI Boot Drive BBS Priorities مراجعه کرده و سپس گزینه 1St Boot را بر روی حالت UEFI: Built-in EFI Shell قرار دهید.
- تنظیمات فعلی را ذخیرهسازی کرده و سپس از محیط فریمور خارج شوید.
در صورتی که ساختار پارتیشنی دیسک سخت بر روی حالت MBR قرار داشته باشد، بوت نمودن روند نصب سیستمعامل در حالت UEFI منجر به عدم نصب ویندوز و نمایش پیغام خطا در زمان انتخاب درایو میشود، بنابراین حالت بوت (Boot Mode) پلتفرم باید بر روی گزینه Legacy قرار گیرد تا پارتیشن تیبل MBR توسط ویندوز شناخته شده و فرآیند نصب آغاز شود.
- برای این منظور مجدداً بستر تنظیمات فریمور را گشوده و پس از مراجعه به مسیر Settings > Boot، گزینه 1St Boot را بر روی درایو نوری، حافظه فلش و یا هر وسیلهای که قصد بوت نمودن سیستمعامل از روی آن را در سر دارید قرار دهید.
- حال به مسیر Settings > Boot > UEFI Boot Drive BBS Priorities مراجعه کرده و گزینه 1St Boot را بر روی حالت Disabled قرار دهید.
- تنظیمات فعلی را ذخیرهسازی کرده و سپس از محیط فریمور خارج شوید.
شروع فرآیند نصب سیستمعامل ویندوز
اکنون که از سازگاری سیستمعامل ویندوز دانلود و یا تهیه شده با بستر سختافزاری خود اطمینان حاصل کرده و به تغییر تنظیمات مناسب در محیط بایوس یا رابط فریمور اقدام کردهاید، زمان آن رسیده است تا فرآیند نصب ویندوز را آغاز نمایید.
برای این منظور کافی است تا لوح فشرده و یا درایو مناسب حاوی سیستمعامل را در رایانه شخصی خود قرار داده و سپس اقدام به خوانش فایل بوت از روی آن نمایید.
پس از اتمام موفقیتآمیز مراحل بوت و ورود به محیط نصب سیستمعامل ویندوز، پنجره زیر به نمایش در میآید. بر روی کلید Next جهت ادامه فرآیند نصب کلیک کنید.
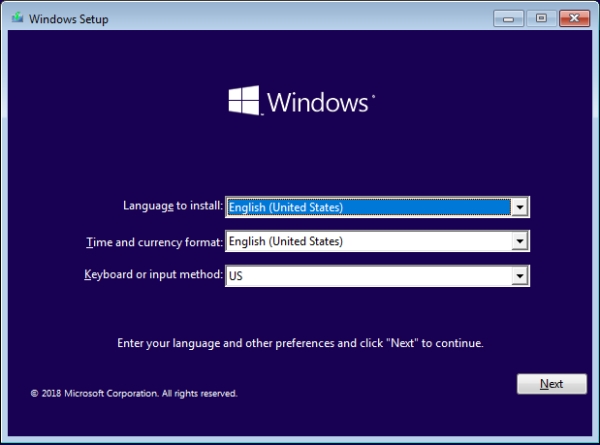
حال در صفحه جدید نمایان شده کافی است تا بر روی کلید Install now کلیک نمایید؛ مشاهده میکنید که صفحه انتخاب سیستمعامل به نمایش درمیآید.
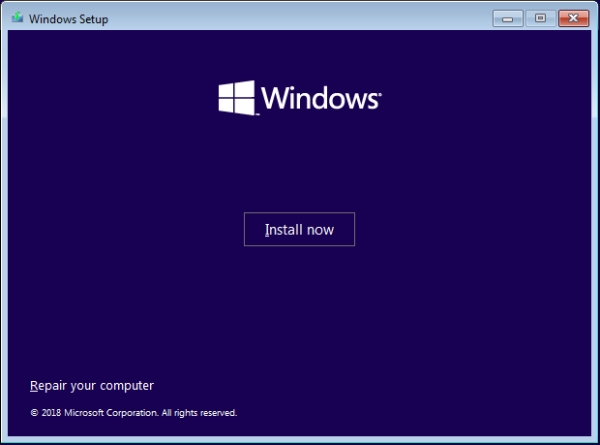
در صورتی که سیستمعامل تهیه شده حاوی چندین نسخه از ویندوز میباشد، تمامی موارد مربوطه در مرحله فعلی فهرست شده و امکان انتخاب آنها در اختیار شما قرار گرفتهاند. اکنون کافی است تا نسخه سیستمعامل مورد نظر خود را انتخاب کرده و سپس بر روی کلید Next کلیک نمایید. پیشنهاد میشود تا در صورت پشتیبانی پردازنده مرکزی و سختافزارهای رایانهای از نوع معماری 64 بیت، نسخههای مبتنی بر حالت x64 را جهت نصب انتخاب کنید.
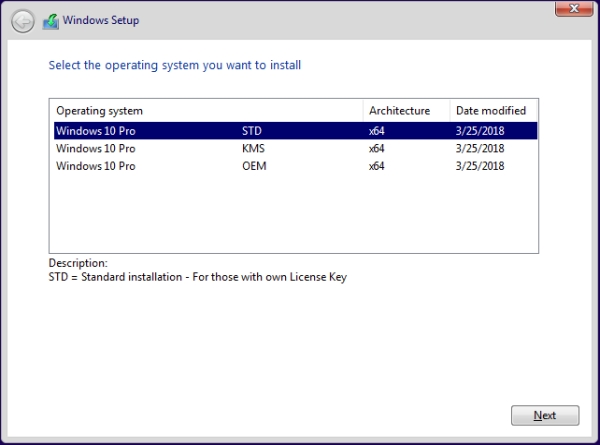
حال در صفحه شرایط و ضوابط به نمایش درآمده، ابتدا گزینه I accept the license terms را فعال کرده و سپس بر روی کلید Next کلیک کنید.
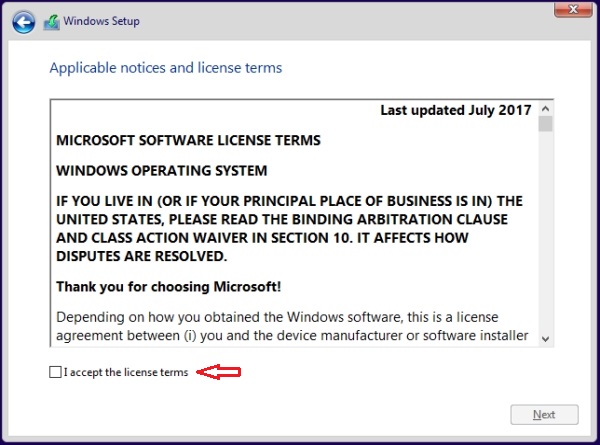
اکنون در مرحله بعد، بهمنظور نصب کامل سیستمعامل و جلوگیری از ارتقاء آن بر روی نسخه فعلی گزینه Custom: Install Windows only (advanced) را انتخاب نمایید؛ مشاهده میکنید که صفحه انتخاب پارتیشن مناسب جهت شروع فرآیند نصب به نمایش در میآید.
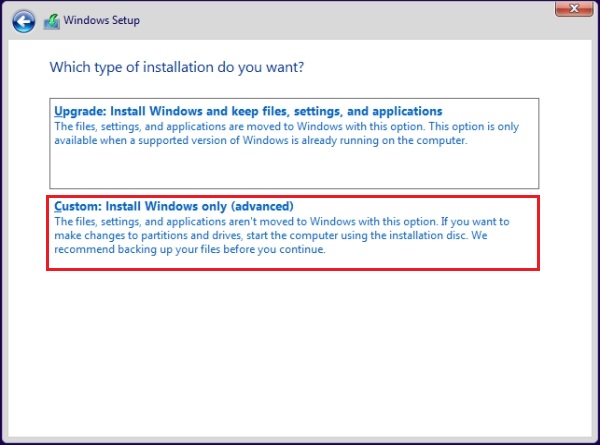
گزینه فوق امکان نصب یک نسخه از سیستمعامل بر روی نسخه فعلی یا به عبارتی دیگر ارتقاء آن را فراهم نکرده و سیستمعامل باید از ابتدا و بهصورت کامل مورد نصب قرار گیرد. برای این منظور کافی است تا در مرحله فعلی درایو میزبان سیستمعامل (اغلب درایو C) را انتخاب کرده و سپس جهت پاکسازی کامل محتویات آن بر روی کلید Format کلیک نمایید. پس از اتمام موفقیتآمیز عملیات فرمت، مجدداً درایو مربوطه را انتخاب و سپس بر روی کلید Next کلیک کنید. از آنجایی که حروف منتسب به پارتیشنها در این صفحه به نمایش در نمیآیند، دقت کنید تا از پاکسازی درایوهای دیگر هارد دیسک خودداری به عمل آورید (درایوهای موجود را با توجه بهاندازه و گنجایش آنها تشخیص دهید).
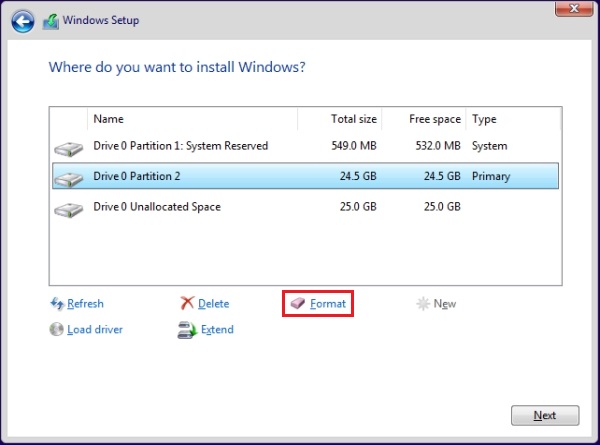
نکته دیگری که توجه به آن ضروری است نوع ساختار پارتیشن دیسک سختی که قصد نصب سیستمعامل ویندوز در آن را در سر دارید میباشد. همانطور که پیشتر نیز گفته شد، پلتفرم ویندوز به پشتیبانی پیشفرض از رابط فریمور یکپارچه پرداخته و امکان سازگاری آنها با یکدیگر را فراهم نیاورده است، بنابراین در صورتی که پارتیشن تیبل فعلی هارد دیسک GPT بوده و مراحل نصب در حالت نوع بوت Legacy آغاز شده باشد، امکان ادامه روند عملیات میسر نبوده و پیغام خطای Windows cannot be installed to this disk. The selected disk is of the GPT partition style به نمایش در میآید. در این حالت باید مجدداً به محیط فریمور بازگشته و گزینه Boot Mode را بر روی حالت UEFI تنظیم نمایید. در صورتی که ویندوز دانلود شده از حالت بوت فوق پشتیبانی نکند، دانلود نسخه سازگار دیگر باید در دستور کار قرار گیرد. علاوه بر آن میتوانید در مرحله فعلی، تمامی پارتیشنهای هارد دیسک را حذف کرده و با پارتیشنبندی مجدد آن در حالت GPT، نصب ویندوز را ادامه دهید، اما تمامی اطلاعات موجود در دیسک سخت از بین رفته و حذف میشوند.
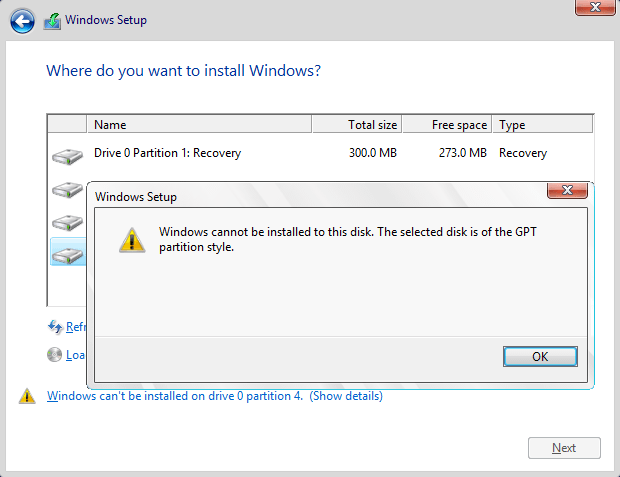
عکس این مهم نیز برقرار و در صورتی که پارتیشن تیبل فعلی هارد دیسک مبتنی بر نوع MBR بوده و مراحل نصب در حال بوت UEFI آغاز شده باشند، ادامه فرآیند امکانناپذیر و پیغام خطای Windows cannot be installed to this disk. The selected disk has an MBR partition style. On EFI systems, Windows can only be installed to GPT disks. به نمایش در میآید. توضیحات اشاره شده در پاراگراف فوق (ایجاد تغییرات مناسب در محیط بایوس، دانلود نسخه دیگری از ویندوز و یا تغییر ساختار پارتیشنی دیسک سخت) در اینجا نیز صادق میباشد.
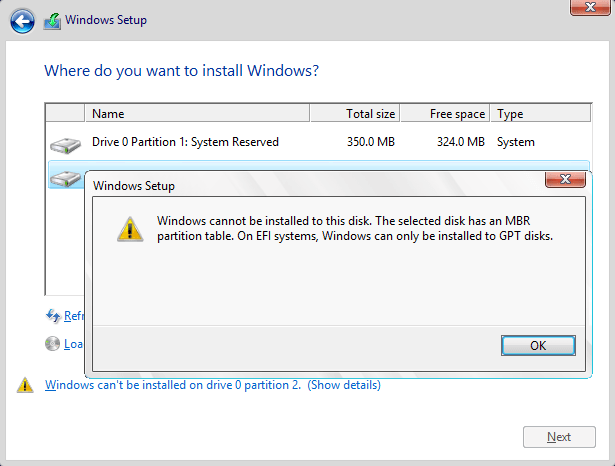
در نهایت پس از انتخاب درایو مناسب و فشردن کلید Next، مراحل نصب شروع شده و روند خود را طی مینماید. از بروز تداخل در عملیات خودداری کرده و تا پیش از اتمام موفقیتآمیز نصب و ورود به محیط سیستمعامل، از قطع اتصال فلش مموری و یا خارج نمودن لوح فشرده خودداری نمایید. ذکر این نکته ضروری است که رایانه شخصی در طی روند عملیات چندین مرتبه راهاندازی مجدد میشود. علاوه بر آن پس از اتمام فرآیند و پیش از ورود به محیط ویندوز، سیستمعامل سوالاتی را در خصوص شخصیسازی برخی از جنبههای خود نظیر نام کاربری، زبان ورودی، تنظیم تاریخ و ساعت و … به نمایش در میآورد که با انتخاب گزینههای مربوطه و کلیک نمودن بر روی کلیدهای Yes ،Next ،Skip و یا OK، عملیات به اتمام میرسد (امکان تدوین آموزش قدم به قدم به دلیل متفاوت بودن مراحل در نسخههای مختلف سیستمعامل ویندوز میسر نمیباشد).